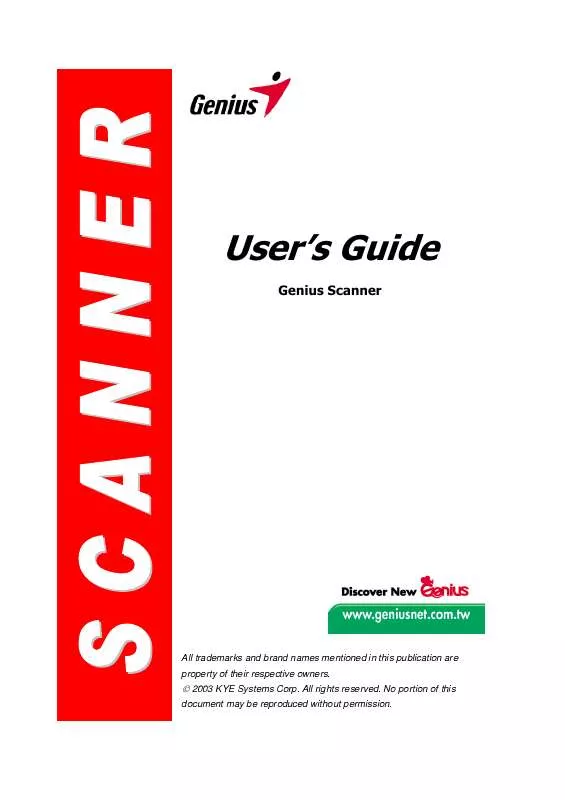User manual GENUIS SLIM F600
Lastmanuals offers a socially driven service of sharing, storing and searching manuals related to use of hardware and software : user guide, owner's manual, quick start guide, technical datasheets... DON'T FORGET : ALWAYS READ THE USER GUIDE BEFORE BUYING !!!
If this document matches the user guide, instructions manual or user manual, feature sets, schematics you are looking for, download it now. Lastmanuals provides you a fast and easy access to the user manual GENUIS SLIM F600. We hope that this GENUIS SLIM F600 user guide will be useful to you.
Lastmanuals help download the user guide GENUIS SLIM F600.
Manual abstract: user guide GENUIS SLIM F600
Detailed instructions for use are in the User's Guide.
[. . . ] User's Guide
Genius Scanner
All trademarks and brand names mentioned in this publication are property of their respective owners.
© 2003 KYE Systems Corp. No portion of this
document may be reproduced without permission.
Table of Contents
INTRODUCTION . . . . . . . . . . . . . . . . . . . . . . . . . . . . . . . . . . . . . . . . . . . . . . . . . . . . . . . . . . . . . . . . . . . . . . . . . . . . . . . . . . . . . . . . . . . . . . . . . . . . . 1
How to Use This Guide. . . . . . . . . . . . . . . . . . . . . . . . . . . . . . . . . . . . . . . . . . . . . . . . . . . . . . . . . . . . . . . . . . . . . . . . . . . . . . . . . . . . . . . . . . . . . . . 1 Conventions of this Guide. . . . . . . . . . . . . . . . . . . . . . . . . . . . . . . . . . . . . . . . . . . . . . . . . . . . . . . . . . . . . . . . . . . . . . . . . . . . . . . . . . . . . . . . . . . [. . . ] The capacity of the computer's memory and free space on your hard drive can also limit the physical size of the document that you scan. There are two different ways to operate the scanner: 1. From within an image-editing program that can acquire images from the scanner.
2. By pressing either of the two action buttons on the scanner. You may configure the button settings individually to your personal needs within the Smart Touch program that is automatically installed as your scanner software.
Your scanner needs to be driven by some type of software program. Since all documents or images (whether text or pictures) that are acquired from the scanner are treated by your computer as images, most scanning will probably be done from an image-editing program where you can view, edit, save and output the scanned images. An image-editing program has been bundled with your scanner on the included Setup/Application CD-ROM. It will allow you to alter and correct any scanned images by using a variety of filters, tools and effects. What about scanning text documents and editing them in a word processor?This is the role of Optical Character Recognition (OCR) software. OCR software converts the image files that are created from scanning text documents into text files that can be viewed, edited and saved by word processors. An OCR program has also been bundled on the included Setup/Application CD-ROM, and if you wish to use the scanner in this way you should install the OCR software that is included. Genius Smart Touch program is a program that allows you to conveniently scan images and text without the need to work directly within any image-editing application (i. e. Genius Smart Touch also includes features to allow you to use your scanner as a copy machine6 and to scan documents or photos for e-mail.
6
A printer is required for the copy function.
11
Genius Scanner
Scan and Image Editing
The following describes how you may use our bundled image-editing application NewSoft Presto!When you get familiar with the scanning, you may alternatively use other TWAIN compatible scanning program or image-editing application to do your scanning projects. Insert the document face down into the scanner. Align the document to the arrow sign on the right of the scanner.
2.
Open Presto!ImageFolio, and click on FILE, ACQUIRE, and then choose ACQUIRE to open the Genius Scanner TWAIN window. Before you acquire the TWAIN interface, you need to set this scanner as your default scanning source, if you have more than one scanner or other imaging devices installed on your computer.
Attention
3.
Click on an Image Type Tab that best suits your scanning needs. Make adjustments on the settings available on this tab window, if necessary. Click the Scan button to start scanning the image.
4. 5.
If you desire to scan another image, repeat Step 1 and 3-4 until you have scanned all. [. . . ] Some jurisdictions do not allow limitations on how long an implied warranty lasts, so the above limitation may not apply. Under no circumstances are we liable for any of the following: Third party claims against you for losses or damages. Loss of, or damage to, your records or data; or Economic consequential damages (including lost profits or savings) or incidental damages, even if we are informed of their possibility. Some jurisdictions do not allow the exclusion or limitations of incidental or consequential damages, so the above limitation or exclusion may not apply to you. [. . . ]
DISCLAIMER TO DOWNLOAD THE USER GUIDE GENUIS SLIM F600 Lastmanuals offers a socially driven service of sharing, storing and searching manuals related to use of hardware and software : user guide, owner's manual, quick start guide, technical datasheets...manual GENUIS SLIM F600