User manual GIGABYTE GV-N84STC-512I
Lastmanuals offers a socially driven service of sharing, storing and searching manuals related to use of hardware and software : user guide, owner's manual, quick start guide, technical datasheets... DON'T FORGET : ALWAYS READ THE USER GUIDE BEFORE BUYING !!!
If this document matches the user guide, instructions manual or user manual, feature sets, schematics you are looking for, download it now. Lastmanuals provides you a fast and easy access to the user manual GIGABYTE GV-N84STC-512I. We hope that this GIGABYTE GV-N84STC-512I user guide will be useful to you.
Lastmanuals help download the user guide GIGABYTE GV-N84STC-512I.
You may also download the following manuals related to this product:
Manual abstract: user guide GIGABYTE GV-N84STC-512I
Detailed instructions for use are in the User's Guide.
[. . . ] GV-N84STC-1GI/ GV-N84S-512I Rev3. 0/ GV-N84STC-512I Rev2. 0
NVIDIA® GeForce 8400 GS Graphics Accelerator
TM
User's Manual
Rev. 205 12MM-N84S5I-205R
Copyright © 2010 GIGABYTE TECHNOLOGY CO. , LTD Copyright by GIGA-BYTE TECHNOLOGY CO. , LTD. No part of this manual may be reproduced or transmitted in any form without the expressed, written permission of GBT. Trademarks Third-party brands and names are the properties of their respective owners. [. . . ] Make sure your system has installed the appropriate motherboard drivers (for the motherboard drivers, please contact the motherboard manufacturer. )
3. 1. Driver Installation
After installing the operating system, insert the driver disk into your optical drive. The driver Autorun screen is automatically displayed which looks like that shown in the screen shot below. (If the driver Autorun screen does not appear automatically, go to My Computer, double-click the optical drive and execute the setup. exe program. ) Step 1: Click the Install Display Driver item.
Step 2: Click the Next button.
For software MPEG support in Windows XP, you must install DirectX first. Users who run Windows XP with Service Pack 2 or above do not need to install DirectX separately. - 13 Software Installation
Step 3: Click the Yes button.
The system is installing the components.
Step 4: Click the Finish button to restart the computer. Then the driver installation is completed.
GV-N84 Series Graphics Accelerator
- 14 -
3. 2. Display Properties Pages
Display Settings (Resolutions and Color Quality for Windows)
To access Display Settings page, right-click on desktop and select Personalize, then the Personalization windows will show up. Select Display Settings to adjust the screen resolution and color quality settings.
You can move the slider to change the resolution. You can click the item to change the color quality. Click the Advanced button for advanced settings.
- 15 -
Software Installation
3. 3. Accessing NVIDIA Control Panel
After installation of the display driver, right-click on the desktop and select NVIDIA Control Panel. The NVIDIA Control Panel is used to configure all your graphics card settings.
Right-click on the desktop and select NVIDIA Control Panel.
Or you can right-click on the desktop and select Personalize, and then the Control Panel\Appearance Personalization\Personalization window will show up. When the Display Settings dialog box appears, click Advanced Settings. After clicking the Advanced Settings button in Display Settings, you'll see the Generic PnP Monitor and NVIDIA GeForce 8400 GS Properties dialog box. Click the GeForce 8400 GS tab to access the NVIDIA Control Panel. On the GeForce 8400 GS tab page, click Start the NVIDIA Control Panel to launch the NVIDIA Control Panel.
GV-N84 Series Graphics Accelerator
- 16 -
Select the view of the NVIDIA Control Panel that is most appropriate for you. Standard Settings Advanced Settings The following pages provide details on configuring advanced settings.
In the NVIDIA Control Panel, select a category to alter specific NVIDIA display settings. The categories are: 3D Settings Display Video & Television
In the NVIDIA Control Panel, change a view if you want. The supported modes are: Standard Advanced Custom
- 17 -
Software Installation
3D Settings
Tasks in the 3D Settings pages allow you to do the following: · Change the image and rendering settings of your 3D applications and games that utilize Direct3D and OpenGL technology. · Override the shipped clocked frequencies of your GPU and GPU memory to increase your GPU performance. - 20 -
GV-N84 Series Graphics Accelerator
Set Up Multiple Displays
NVIDIA nView technology enables you to view your desktop in one of several multi-display modes to make the best use of the displays (monitors) that are connected to your computer.
Dual-Monitor Setup
You can set the display to output from two monitors on the Set Up Multiple Displays page. [. . . ] (Please refer to the monitor's manual. )
GV-N84 Series Graphics Accelerator
- 24 -
5. How to Reflash the BIOS in MS-DOS Mode
1. Extract the downloaded Zip file to your hard disk(s) or floppy disk. (You may need a startup disk to restart the computer in MS-DOS mode. ) 3. [. . . ]
DISCLAIMER TO DOWNLOAD THE USER GUIDE GIGABYTE GV-N84STC-512I Lastmanuals offers a socially driven service of sharing, storing and searching manuals related to use of hardware and software : user guide, owner's manual, quick start guide, technical datasheets...manual GIGABYTE GV-N84STC-512I

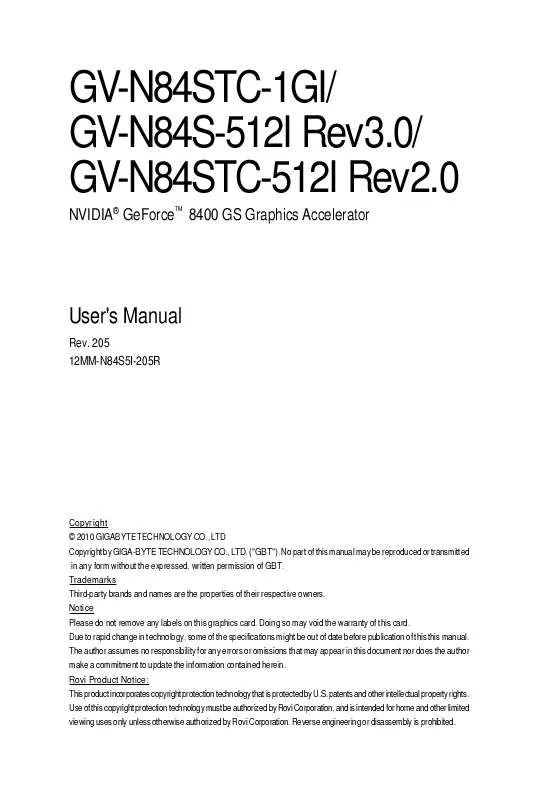
 GIGABYTE GV-N84STC-512I (1194 ko)
GIGABYTE GV-N84STC-512I (1194 ko)
