Detailed instructions for use are in the User's Guide.
[. . . ] DUAL-DECK
VCR
DDV2001
USER'S GUIDE
SSC. 2001. 051501
WELCOME
Congratulations. . .
. . . on your purchase of this Go-Video Dual-Deck VCR!We know you will enjoy this product for many years to come. In case warranty service is required, please take a moment to attach your receipt to this manual and write down your Serial Number (located on the back panel of the VCR): __________________________________ . About this Manual This manual has been designed to acquaint you with all the features and functionality of the Dual-Deck VCR. [. . . ] until you press STOP the recording deck. Normal Each deck will record independently (default setting).
2 - Date/Time Stamp
RECORD/EDIT SETTINGS 1 2 3 4 5 6 Dual Recording Date/Time Stamp Deck 1 Rec Source Deck 2 Rec Source 8-Scene Edit List Setup Titler Message Off Timer Auto Auto
/
= Move
= Sel
MENU = Quit
press
1 2 3 4 5 6
for Dual Recording for Date/Time Stamp for Deck 1 Rec Source for Deck 2 Rec Source for 8-Scene Edit List for Setup Titler Message
Timer The date, time, and record source will be "stamped" (superimposed) briefly at the start of all timer recordings. The date, time, and record source will be stamped continuously over all recordings. All The date, time, and record source will be stamped briefly at the start of all recordings. Off The Date/Time Stamp will be off.
3 - Deck 1 Record Source
Auto is the recommended setting, because the VCR will automatically record whatever is visible on the TV screen when you press REC. You may also fix the Record Source to Aux (the front A/V inputs), Deck 2, or Tuner (the current television show).
4 - Deck 2 Record Source
NOTES
· If you set Dual Recording to "Sequential" and set the Record Speed to SLP, you can record for 12 hours with two T-120 tapes. · If Date/Time Stamp is set to "Cont. , " the On-Screen Display and menu system will be disabled. Press STOP on the recording deck to restore normal onscreen functions.
Auto is recommended for this setting as well. You can also fix the Deck 2 record source to Aux, Deck 1, or Tuner.
5 - 8-Scene Edit List
Please refer to page 19.
6 - Setup Titler Message
Please refer to page 22.
5 - Record
15
6
RECORDING
or
1 2 3 4 5 6 7 /
TIMER
RECORD
This Chapter provides step by step instructions for programming Timer Recordings.
Follow these steps to program your VCR to record up to 16 events.
1
MENU
INSERT TAPE
Insert a blank tape with a record safety tab into Deck 1 or Deck 2.
Record Safety Tab
MAIN MENU Copy Settings Playback Settings Record/Edit Settings Channel Settings VCR Settings Timer Recording Language/Langue = Move = Sel MENU = Quit
2
OPEN MAIN MENU
Press MENU (or simply press SET TIMER and skip to Step 4).
3 SELECT "TIMER RECORDING"
Press 6.
4 SELECT EVENT NUMBER
TIMER
press
6
5
Use the 0-9 keys to enter any available event number between "01" and "16. "
S E T D AT E A N D T I M E
SELECT EVENT [1-16] :01 --:--------/--H--M Ch - Deck - - 2 --:--------/--H--M Ch - Deck - - 3 --:--------/--H--M Ch - Deck - - 4 --:--------/--H--M Ch - Deck - - / To Move = Select 1
Use the 0-9 keys or UP/DOWN arrow keys to set the date and time of the event. To correct an entry, press the LEFT arrow key to go back and then enter the new numbers. To skip an entry without changing it press the RIGHT arrow key.
Set Month
use
0
9
to select event 01-16
Enter the month as a 2-digit number; e. g. , for January, press "01. "
Set Day
1
Aug Su 5 12 19 26
SET MONTH [1-12] :08 2001 10:30PM 1H00M Tu 7 14 21 28 Ch10 We 1 8 15 22 29 Th 2 9 16 23 30 Deck 1 Fr 3 10 17 24 31 Sa 4 11 18 25 Auto
Mo 6 13 20 27
Enter the day as a 2-digit number; e. g. , for the ninth, press "09. "
Set Hour
Enter the hour as a 2-digit number; e. g. , for 12:00, press "12. "
Set Minutes
1-Time
use
0
9
to set month, day, hour, minute, am/pm
Enter the minutes as a 2-digit number; e. g. , for 12:00, press "00. "
Set AM/PM
continued. . .
Press "1" for AM or "2" for PM.
NOTE
· If you select Timer Recording without having set the clock, the "Set Clock" menu will appear. You must set the Clock before you can program a Timer Recording (see page 37).
16
Dual-Deck VCR User's Guide
. . . continued
6
SET LENGTH
1
SET LENGTH (H) [0-9] : 0 Aug 2001 10:30PM 1H00M Su 5 12 19 26 Mo 6 13 20 27 Tu 7 14 21 28 Ch10 We 1 8 15 22 29 Th 2 9 16 23 30 Deck 1 Fr 3 10 17 24 31 Sa 4 11 18 25 Auto
Use the 0-9 keys or UP/DOWN arrow keys to set the length of the event in hours and minutes.
Set Length (H)
Enter the hours as a 1-digit number; e. g. , for one hour, press "1. "
Set Length (M)
1-Time
Enter the minutes as a 2-digit number; e. g. , for 30 minutes, press "30. "
7 SET TYPE
use
0
9
to set hours and minutes
1
Aug Su 5 12 19 26 Mo 6 13 20 27
SET TYPE [1-4] : 1 2001 10:30PM Tu 7 14 21 28 Ch10 We 1 8 15 22 29 Th 2 9 16 23 30 Deck 1 Fr 3 10 17 24 31
Press 1, 2, 3 or 4 (or use the UP/DOWN arrow keys) to set how often the event will be recorded:
1 - 1-Time
1H00M Sa 4 11 18 25 Auto
The event will be recorded once.
2 - Mo-Fr
The event will be recorded Monday through Friday.
3 - We e k l y
1-Time
The event will be recorded once a week.
press
1
4
to set type
4 - Always
The event will be recorded every day.
8 SET SOURCE
1
Aug Su 5 12 19 26
SET SOURCE [1-4] : 1 2001 10:30PM 1H00M Tu 7 14 21 28 Ch10 We 1 8 15 22 29 Th 2 9 16 23 30 Deck 1 Fr 3 10 17 24 31 Sa 4 11 18 25 Auto
Mo 6 13 20 27
Press 1 or 2 (or use the UP/DOWN arrow keys) to set the record source. If you are using a cable box, see note below:
1 - Ch##
1-Time
press
1
2
to set source
Records from TV. First, press 1 to select this option, then use the 0-9 keys to set the channel number you wish to record as a two-digit number; e. g. , to record on channel 8, press 1, then "08. "
2 - Aux
1
Aug Su 5 12 19 26 Mo 6 13 20 27
SET DECK [1-2] : 1 2001 10:30PM Tu 7 14 21 28 Ch10 We 1 8 15 22 29 Th 2 9 16 23 30 Deck 1 Fr 3 10 17 24 31
1H00M Sa 4 11 18 25 Auto
Records from an external source connected to the front a/v inputs.
9 SET DECK
1-Time
Press 1 or 2 (or use the UP/DOWN arrow keys) to set which deck will record the event, as chosen in Step 1.
1 - Deck 1
press
1
2
to set deck
The event will be recorded in Deck 1.
2 - Deck 2
continued. . .
The event will be recorded in Deck 2.
NOTE
· If you are recording with a cable box, set Source to Channel 2, 3, or 4--whichever your cable box uses--then select the desired channel on the cable box.
6 - Timer Record
17
ERRORS
. . . continued
10 SET SPEED
1
Aug Su 5 12 19 26 Mo 6 13 20 27
SET SPEED [1-3] : 1 2001 10:30PM Tu 7 14 21 28 Ch10 We 1 8 15 22 29 Th 2 9 16 23 30 Deck 1 Fr 3 10 17 24 31
Press 1, 2, or 3 (or use the UP/DOWN arrow keys) to set the record speed:
1H00M Sa 4 11 18 25 Auto
1 - Auto
Activates Complete Program Record (see note below).
2 - SP
1-Time
Standard Play. Use for best quality (a T-120 tape will record for 2 hours).
3 - SLP
RECORDING
press
1
3
to set speed
Super Long Play. Use for maximum recording time (a T-120 tape will record for 6 hours).
11 VIEW EVENT SUMMARY
1 2 3 4
SELECT EVENT [1-16] :01 10:30 PM On Wednesdays 1 H 30 M Ch 10 Deck 1 Auto --:--------/--H--M Ch - Deck - - --:--------/--H--M Ch - Deck - - --:--------/--H--M Ch - Deck - - / To Move = Select
Press MENU to confirm the event and view a summary of all programmed events. · The event is now stored in memory and will record at the scheduled time. It is not necessary to turn the VCR off or put it into a "Timer" mode; the event will record regardless of the state of the VCR. · The "Timer" indicator will light on the front panel display. If there is a timer recording error, the "Timer" indicator will blink (see "Timer Recording Errors" below). · To program another event, select any available event number. · To edit an event, select its event number. [. . . ] 75 ohm unbalanced F-type connector.
RF MODULATION FREQUENCY RESPONSE POWER REQUIREMENT ENVIRONMENT DIMENSIONS WEIGHT
Channel 3 or 4 20-20, 000 Hz (Hi-Fi) 120V AC, 60 Hz, 32 watts maximum 41-104 F (5-40 C); 10%-75% humidity 534 x 324 x 102 mm (21" x 12 3/4" x 4") 5. 0 kg (11. 1 lbs. )
44
Dual-Deck VCR User's Guide
WARRANTY
DUAL-DECK VCR LIMITED WARRANTY
Who Provides the Limited Warranty
During the warranty period, the Go-Video Warranty Administrator will honor Dual-Deck VCR service for 90 days labor, 1 year parts from the original date of consumer purchase. See below for Commercial, Industrial or Educational use coverage. Dual-Deck VCR remote controls are warranted for 90 days from the date of purchase.
Who is Protected
This warranty protects the original consumer owner of this Go-Video product.
What is Covered and How Long
This warranty covers internal operating parts and service/labor to repair or replace covered parts in this Go-Video product for 90 days labor, 1 year parts, from the date of purchase, defined as follows: (1) Original Consumer Retail Purchase; (2) First Rental Purchase Agreement; or (3) First Lease Purchase Agreement (the "Warranty Period"). Labor and replacement parts supplied during the Warranty Period are covered only for the remaining portion of the original Warranty Period. [. . . ]

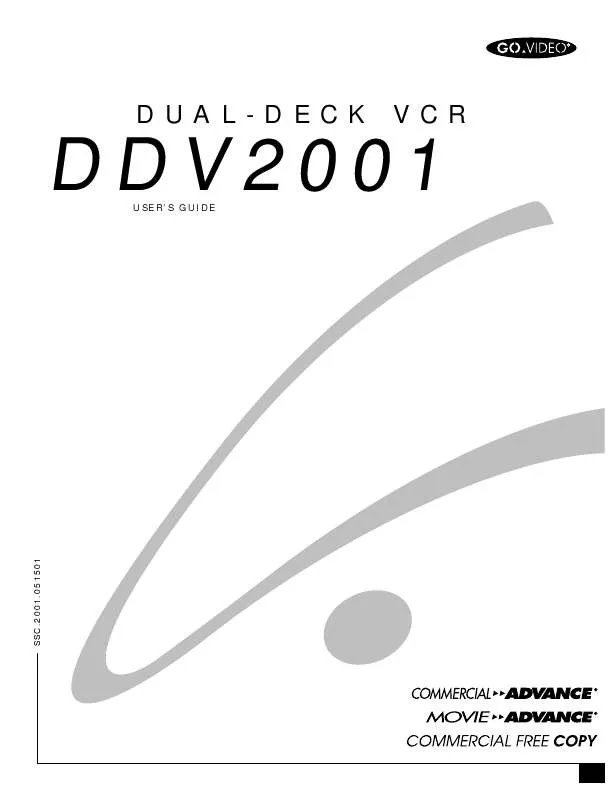
 GOVIDEO DDV2001 Quick Reference (260 ko)
GOVIDEO DDV2001 Quick Reference (260 ko)
