User manual HAWKING HWRN2
Lastmanuals offers a socially driven service of sharing, storing and searching manuals related to use of hardware and software : user guide, owner's manual, quick start guide, technical datasheets... DON'T FORGET : ALWAYS READ THE USER GUIDE BEFORE BUYING !!!
If this document matches the user guide, instructions manual or user manual, feature sets, schematics you are looking for, download it now. Lastmanuals provides you a fast and easy access to the user manual HAWKING HWRN2. We hope that this HAWKING HWRN2 user guide will be useful to you.
Lastmanuals help download the user guide HAWKING HWRN2.
You may also download the following manuals related to this product:
Manual abstract: user guide HAWKING HWRN2
Detailed instructions for use are in the User's Guide.
[. . . ] COPYRIGHT
Copyright ©2008/2009 by Hawking Technologies, Inc. No part of this publication may be reproduced, transmitted, transcribed, stored in a retrieval system, or translated into any language or computer language, in any form or by any means, electronic, mechanical, magnetic, optical, chemical, manual or otherwise, without the prior written permission of this company
LIMITED WARRANTY Hawking Technology guarantees that every HWRN2 Hi-Gain 300N Router is free from physical defects in material and workmanship under normal use for one (1) year from the date of purchase. If the product proves defective during this one-year warranty period, call Hawking Customer Service in order to obtain a Return Authorization number. Warranty is for repair or replacement only. [. . . ] Please input the port number of radius Enter password here.
TIPS: Some examples of WEP key
ASCII (5 characters): pilot phone
(DO NOT USE!)
23561
2Hyux
#@xmL
ASCII (13 characters): digitalFAMILY 82Jh26xHy3m&n Hex (10 characters): 287d2aa732 1152dabc85
Hex (26 characters): 9284bcda8427c9e036f7abcd84 To improve security level, do not use those words which can be found in a dictionary or too easy to remember!(`pilot' and `phone' listed above are bad examples; just intended to show you how a WEP key looks like). Wireless clients will remember the WEP key, so you only have to input the WEP key on wireless client once, and it is worth it to use a complicated WEP key to improve security level.
68
After you finish WEP setting, please click `Apply' button (10) and the following message will be displayed on your web browser:
Please click `Continue' to go back to previous setup menu; to continue on other setup procedures, or click `Apply' to reboot the router so the settings will take effect (Please wait for about 30 seconds while router is rebooting).
2-7-3-3 Wi-Fi Protected Access (WPA): When you select this mode, the wireless router will use WPA encryption, and the following setup menu will be shown on your web browser:
1 2 3 4 5
Here are descriptions of every setup items:
WPA Unicast Cipher Suite (2): Please select a type of WPA cipher suite. Available options are: WPA (TKIP), WPA2 (AES), and WPA2 Mixed. You can select one of them, but you have to make sure
69
your wireless client support the cipher you selected. Pre-shared Key Format (3): Select the type of pre-shared key, you can select Passphrase (8 or more alphanumerical characters, up to 63), or Hex (64 characters of 0-9, and a-f). It's not recommended to use a word that can be found in a dictionary due to security reason.
Pre-shared Key (4):
After you finish WPA Pre-shared key setting, please click `Apply' button (5) and the following message will be displayed on your web browser:
Please click `Continue' to go back to previous setup menu; to continue on other setup procedures, or click `Apply' to reboot the router so the settings will take effect (Please wait for about 30 seconds while router is rebooting).
NOTE: Some wireless clients (especially those manufactured before year 2003) only support WEP or WPA (TKIP) cipher. A driver upgrade would be needed for those clients to use WPA and WPA2 encryption.
70
2-7-3-4 WPA RADIUS: If you have a RADIUS server, this router can work with it and provide safer wireless authentication.
1 2 3 4 5 6 Here are descriptions of every setup items:
WPA Unicast Cipher Suite: Please select a type of WPA cipher suite. Available options are: WPA (TKIP), WPA2 (AES), and WPA2 Mixed. You can select one of them, but you have to make sure your wireless client support the cipher you selected. Please input the IP address of your Radius authentication server here. Please input the port number of your Radius authentication server here. RADIUS Server Password (5): Please input the password of your Radius authentication server here.
RADIUS Server IP address (3): RADIUS Server Port (4):
71
After you finish with all settings, please click `Apply' (6) button and the following message will be displayed on your web browser:
Please click `Continue' to go back to previous setup menu; to continue on other setup procedures, or click `Apply' to reboot the router so the settings will take effect (Please wait for about 30 seconds while router is rebooting).
2-7-4 Wireless Access Control This function will help you to prevent unauthorized users from connecting to your wireless router; only those wireless devices who have the MAC address you assigned here can gain access to your wireless router. You can use this function with other security measures described in previous section, to create a safer wireless environment. Up to 20 MAC addresses can be assigned by using this function. Please click `Wireless' tab at the top of web management interface, then click `Access Control', and the following message will be displayed on your web browser:
72
5 6 7 8 1 9
2
3
4
All allowed MAC addresses will be displayed in `MAC Address Filtering Table' (1). Here are descriptions of every setup items:
Delete Selected (2): If you want to delete a specific MAC address entry, check the `select' box of the MAC address you want to delete, then click `Delete Selected' button. (You can select more than one MAC addresses). If you want to delete all MAC addresses listed here, please click `Delete All' button. You can also click `Reset' button to unselect all MAC addresses. To enforce MAC address filtering, you have to check `Enable Wireless Access Control'. When this item is unchecked, wireless router will not enforce MAC address filtering of wireless clients. [. . . ] MAC Address: MAC stands for Media Access Control. A MAC address is the hardware address of a device connected to a network. The MAC address is a unique identifier for a device with an Ethernet interface. It is comprised of two parts: 3 bytes of data that corresponds to the Manufacturer ID (unique for each manufacturer), plus 3 bytes that are often used as the product's serial number. [. . . ]
DISCLAIMER TO DOWNLOAD THE USER GUIDE HAWKING HWRN2 Lastmanuals offers a socially driven service of sharing, storing and searching manuals related to use of hardware and software : user guide, owner's manual, quick start guide, technical datasheets...manual HAWKING HWRN2

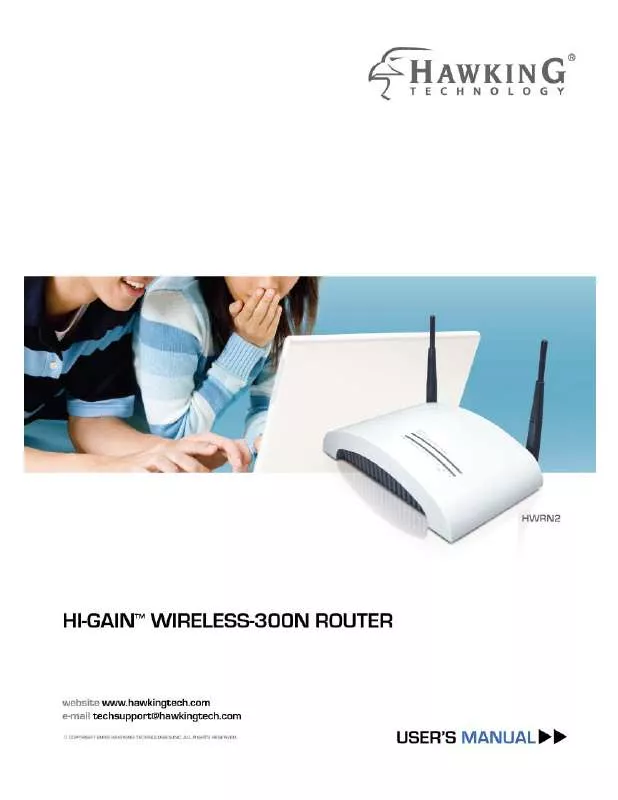
 HAWKING HWRN2 DATASHEET (417 ko)
HAWKING HWRN2 DATASHEET (417 ko)
 HAWKING HWRN2 QUICK INSTALLATION GUIDE (573 ko)
HAWKING HWRN2 QUICK INSTALLATION GUIDE (573 ko)
