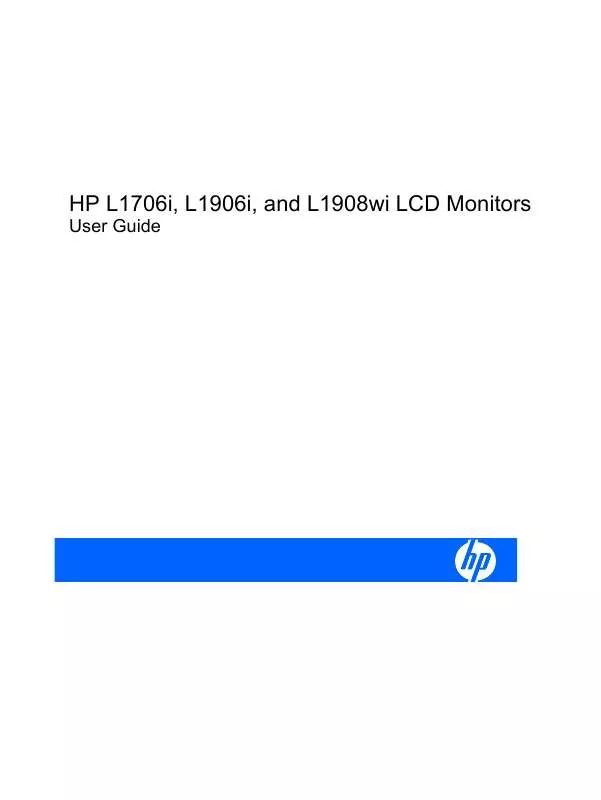User manual HP L1908WI 19-INCH WIDESCREEN LCD MONITOR
Lastmanuals offers a socially driven service of sharing, storing and searching manuals related to use of hardware and software : user guide, owner's manual, quick start guide, technical datasheets... DON'T FORGET : ALWAYS READ THE USER GUIDE BEFORE BUYING !!!
If this document matches the user guide, instructions manual or user manual, feature sets, schematics you are looking for, download it now. Lastmanuals provides you a fast and easy access to the user manual HP L1908WI 19-INCH WIDESCREEN LCD MONITOR. We hope that this HP L1908WI 19-INCH WIDESCREEN LCD MONITOR user guide will be useful to you.
Lastmanuals help download the user guide HP L1908WI 19-INCH WIDESCREEN LCD MONITOR.
Manual abstract: user guide HP L1908WI 19-INCH WIDESCREEN LCD MONITOR
Detailed instructions for use are in the User's Guide.
[. . . ] HP L1706i, L1906i, and L1908wi LCD Monitors
User Guide
© 2007, 2008 Hewlett-Packard Development Company, L. P. Microsoft, Windows, and Windows Vista are either trademarks or registered trademarks of Microsoft Corporation in the United States and/or other countries. All other product names mentioned herein may be trademarks of their respective companies. Hewlett-Packard Company shall not be liable for technical or editorial errors or omissions contained herein or for incidental or consequential damages in connection with the furnishing, performance, or use of this material. [. . . ] If the monitor is not already on, press the Power button to turn on the monitor. To access the OSD Menu, press the Menu button on the monitor's front panel. To navigate through the OSD Menu, press the + (Plus) button on the monitor's front panel to scroll up, or the - (Minus) button to scroll in reverse. To select an item from the OSD Menu, use the + or buttons to scroll to and highlight your selection, then press the Menu button to select that function. Adjust the item using the + or buttons on the front panel to adjust the scale. After adjusting the function, select Save and Return, or Cancel if you don't want to save the setting, then select Exit from the Main Menu.
NOTE: If the buttons remain untouched for 10 seconds while displaying a menu, new adjustments will be discarded and the settings will revert to previous settings and exit the menu.
22
Chapter 4 Operating the Monitor
OSD Menu Selections
The following tables list the On-Screen Display (OSD) menu selections and their functional descriptions. After changing an OSD menu item, and if the menu screen has these options, you may choose to: Cancel--to return to the previous menu level. Save and Return--to save all changes and return to the OSD Main Menu screen. This Save and Return option is only active if you change a menu item. Reset--to change back to the previous setting.
Figure 4-1 OSD Main Menu
Table 4-2 OSD Main Menu
Icon Main Menu Brightness Contrast Image Control Auto Adjustment Horizontal Position Vertical Position Submenu Adjustable scale Adjustable scale Description Adjusts the brightness level of the screen. Adjusts the contrast level of the screen. Adjusts the position of the screen image left and right. Adjusts the position of the screen image up and down.
Adjusting the Monitor Settings
23
Table 4-2 OSD Main Menu (continued)
Icon Main Menu Submenu Custom Scaling (select models) Description Selects the method on how displayed information on the monitor will be formatted. Select: Fill to Screen - image fills the entire screen and may look distorted or elongated because of non-proportional scaling of height and width Fill to Aspect Ratio - image is sized to fit the screen and maintains proportional image
Clock
Minimizes any vertical bars or strips visible on the screen background. Adjusting the Clock will also change the horizontal screen image. This adjustment allows you to remove any horizontal noise and clear or sharpen the image of characters. The factory default is 6500 K.
Clock Phase
Color 9300 K 6500 K Custom Color
Changes to slightly blueish white. Selects and adjusts your own color scales: R--sets your own red color levels G--sets your own green color levels B--sets your own blue color levels
sRGB Language Management
Sets your screen colors to adapt to the color standards used in the image technology industry. Selects the language in which the OSD menu is displayed. Selects the power management features of the monitor. NOTE: On some models, the OSD Control menu listed below is included in the Management menu.
Power Saver
Enables the power saving feature. Select: On Off
The factory default is On. [. . . ] If you need to obtain a power cord for a different country, you should purchase a power cord that is approved for use in that country. The power cord must be rated for the product and for the voltage and current marked on the product's electrical ratings label. The voltage and current rating of the cord should be greater than the voltage and current rating marked on the product. In addition, the cross-sectional area of the wire must be a minimum of 0. 75 mm² or 18 AWG, and the length of the cord must be between 6 feet (1. 8 m) and 12 feet (3. 6 m). [. . . ]
DISCLAIMER TO DOWNLOAD THE USER GUIDE HP L1908WI 19-INCH WIDESCREEN LCD MONITOR Lastmanuals offers a socially driven service of sharing, storing and searching manuals related to use of hardware and software : user guide, owner's manual, quick start guide, technical datasheets...manual HP L1908WI 19-INCH WIDESCREEN LCD MONITOR