User manual HP LASERJET 9050MFP
Lastmanuals offers a socially driven service of sharing, storing and searching manuals related to use of hardware and software : user guide, owner's manual, quick start guide, technical datasheets... DON'T FORGET : ALWAYS READ THE USER GUIDE BEFORE BUYING !!!
If this document matches the user guide, instructions manual or user manual, feature sets, schematics you are looking for, download it now. Lastmanuals provides you a fast and easy access to the user manual HP LASERJET 9050MFP. We hope that this HP LASERJET 9050MFP user guide will be useful to you.
Lastmanuals help download the user guide HP LASERJET 9050MFP.
You may also download the following manuals related to this product:
Manual abstract: user guide HP LASERJET 9050MFP
Detailed instructions for use are in the User's Guide.
[. . . ] hp LaserJet 9040mfp hp LaserJet 9050mfp
use
hp LaserJet 9040mfp/9050mfp
User Guide
Copyright and License © 2004 Copyright Hewlett-Packard Development Company, L. P. Reproduction, adaptation or translation without prior written permission is prohibited, except as allowed under the copyright laws. The information contained herein is subject to change without notice. The only warranties for HP products and services are set forth in the express warranty statements accompanying such products and services. [. . . ] Use the tables in this section to determine problems with the software or the computer, and to diagnose interface problems that might affect job production.
Understanding MFP messages
Correcting output quality problems
Detecting MFP problems
Software, computer, and product interface problems Checking the MFP configuration
From the MFP, you can print information pages, which provide details about the MFP and its configuration.
ENWW
Overview 121
Clearing jams
If a jam message appears on the control panel, look for paper in the locations indicated in the following illustration. You might need to look for jammed media in locations other than those that are indicated in the jam message. If the location of the jam is not obvious, look first in the front door area. After looking at the illustration, you can go to the procedure for clearing the jam. When clearing jams, be very careful not to tear the media. If a small piece of media remains in the MFP, it could cause additional jams. If jams are a recurring problem, see Solving repeated jams. Note Loose toner might remain in the MFP after a jam and cause output quality problems. These should clear up within a few pages.
Jam locations
1
1 12
1 11
1 2
1 10
1 3 1 9
1 4
1 8 1 5 1 7 1 6
HP LaserJet 9040mfp or HP LaserJet 9050mfp with the 3000-sheet stacker/stapler 1. ADF Tray 1 Right door Vertical transfer door Tray 4 Tray 2 and Tray 3 Left door (behind the output device) Duplexer (inside the MFP) Output device Lower bin Front door and print-cartridge area Upper bin
122 Chapter 10 Problem solving
ENWW
Clearing jams from the input tray areas
To clear jams in Tray 1
1 Check for media in the Tray 1 area, and remove any media from this area. Carefully check to be sure you have removed all pieces of torn media.
2
Open and close the right door to reset the MFP.
To clear jams inside the right door
1 Open the right door.
2
Check for media in the right door area, and remove any media from this area. Carefully check to be sure you have removed all pieces of torn media.
ENWW
Clearing jams 123
3
Open the jam access cover. Pull out and lift the green tab.
4 5
Remove any media from this area by pulling it out of the MFP. Push the green lever down to the original position.
6
Close the right door.
To clear jams in Trays 2 and 3
1 Open the tray until it stops.
2
Check for media in the tray area, and remove any media from this area. Carefully check to be sure you have removed all pieces of torn media.
124 Chapter 10 Problem solving
ENWW
3
Close the tray.
4
Open and close the right door to reset the MFP.
To clear jams in Tray 4
1 Open the vertical transfer door on Tray 4.
2
Check for paper in this area, and remove any paper from this area. Carefully check to be sure that you have removed all pieces of torn paper.
ENWW
Clearing jams 125
3
If you did not see any paper in the vertical transfer door, open Tray 4.
4 5
Check for paper in the tray area, and remove any paper from this area. Carefully check to be sure you have removed all pieces of torn paper. Close Tray 4.
6
Close the vertical transfer door.
126 Chapter 10 Problem solving
ENWW
Clearing jams from the duplex printing accessory (duplexer)
To clear jams in the duplex printing accessory
1 Move the output device away from the MFP to gain access to the left door.
2 WARNING!
Open the left door and carefully pull out any paper from area.
Avoid touching the adjacent fusing area. It can be hot.
3
Remove the duplex printing accessory by pressing the green lever and pulling the unit out until it stops.
4
Remove any paper by lifting the two green levers in the duplex printing accessory.
ENWW
Clearing jams 127
5
Open the front door.
6
Check for paper in the duplex printing accessory area, and remove any paper by pulling it out of the MFP. Be careful not to tear the paper.
7
Reinstall the duplex printing accessory by sliding it back into the slot until it locks into place.
8
Close all open doors. Push the output device back into place.
128 Chapter 10 Problem solving
ENWW
Clearing jams from the output areas
To clear jams in the stacker or stacker/stapler
1 If the jam extends into the output bins, slowly and carefully pull the media straight out of the MFP so that it does not tear.
2
Move the output device away from the MFP.
3
On the stacker, lift the wire on the lower bin of the device, and carefully pull out any media from this area. On the stacker/stapler, carefully pull out any media that might be protruding from the accumulator area.
Note
Only the stacker has the wire on the lower bin.
ENWW
Clearing jams 129
4
Locate the green handle in the flipper area and lift the handle.
5
Carefully pull out any media from the flipper area.
WARNING!
Avoid touching the flipper area. [. . . ] When you select a Jump command you go to one of those topics or Web pages. To switch between the Navigation pane and the Topic pane. To scroll through all the links in a topic or through all the options on a Navigation pane tab.
ALT+RIGHT ARROW, or ALT+O, and then press F ALT+O, and then press O F5, or ALT+O, and then press R ALT+O, and then press H ALT+O, and then press S
ALT+O, and then press 1 or 2
F6 UP ARROW and DOWN ARROW, or PAGE UP and PAGE DOWN TAB
Shortcut keys for the Contents tab
To display the Contents tab. ALT+C PLUS SIGN (+) and MINUS SIGN (-), or LEFT ARROW and RIGHT ARROW UP ARROW and DOWN ARROW ENTER
Shortcut keys for the Index tab
To display the Index tab. [. . . ]
DISCLAIMER TO DOWNLOAD THE USER GUIDE HP LASERJET 9050MFP Lastmanuals offers a socially driven service of sharing, storing and searching manuals related to use of hardware and software : user guide, owner's manual, quick start guide, technical datasheets...manual HP LASERJET 9050MFP

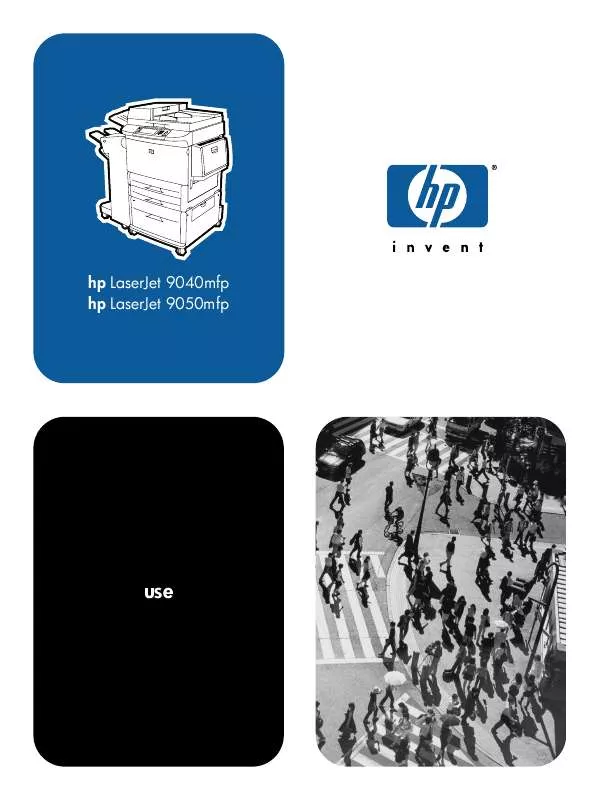
 HP LASERJET 9050MFP (1310 ko)
HP LASERJET 9050MFP (1310 ko)
 HP LASERJET 9050MFP Quick Start (7198 ko)
HP LASERJET 9050MFP Quick Start (7198 ko)
 HP LASERJET 9050MFP Software Guide (5987 ko)
HP LASERJET 9050MFP Software Guide (5987 ko)
 HP LASERJET 9050MFP Quick Reference (530 ko)
HP LASERJET 9050MFP Quick Reference (530 ko)
 HP LASERJET 9050MFP Supplementary Guide (2097 ko)
HP LASERJET 9050MFP Supplementary Guide (2097 ko)
 HP LASERJET 9050MFP Frequently Asked Questions (2353 ko)
HP LASERJET 9050MFP Frequently Asked Questions (2353 ko)
