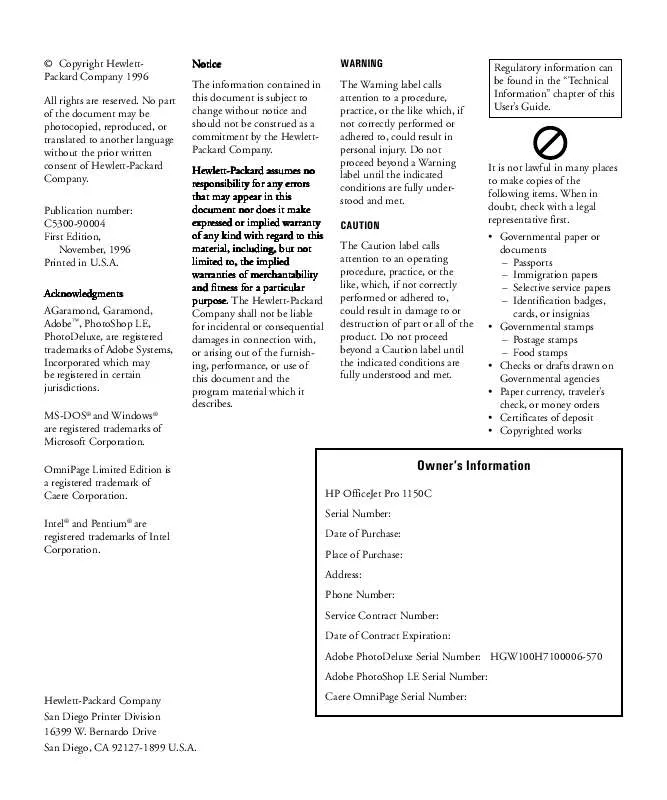Detailed instructions for use are in the User's Guide.
[. . . ] © Copyright HewlettPackard Company 1996 All rights are reserved. No part of the document may be photocopied, reproduced, or translated to another language without the prior written consent of Hewlett-Packard Company. Publication number: C5300-90004 First Edition, November, 1996 Printed in U. S. A. cknowledgments Acknowledgments AGaramond, Garamond, AdobeTM, PhotoShop LE, PhotoDeluxe, are registered trademarks of Adobe Systems, Incorporated which may be registered in certain jurisdictions. [. . . ] 2 Press the Plus (+) button to produce copies with more intense or vivid colors and the round dot moves to the right on the scale. Press the Minus () button to produce copies with paler, more subtle colors and the round dot moves to the left on the scale. 3 Press the Select/Resume button to choose the setting of color intensity you specified on the scale. NOTE You can also use the Enhance Light Colors (ELC) setting to enhance the lightcolor backgrounds in documents, such as maps and invoices, so the background appears on the copy. Press the Menu button repeatedly until ELC appears on the front panel display. Press the Plus (+) or Minus () button to turn ELC on (noted by a round dot) and press the Select/Resume button.
2-4
Copying
Change the Front Panel Language
If you installed the HP OfficeJet Pro 1150C software using the procedure in Chapter 1, "Setting Up Your HP OfficeJet Pro 1150C, " the language used on the front panel should already be set. If you did not install the HP OfficeJet Pro 1150C software, or to display a different language on the front panel, follow these steps:
1 While holding down the Select/Resume button, press the Color Intensity button. 3 Press the Plus (+) or Minus () button to scroll through the following available languages: English, French, Italian, German, Portuguese, Spanish, Finnish, Danish, Norwegian, Swedish, and Dutch. 4 Press the Select/Resume button to select the displayed language.
Once you have selected a language, you will be prompted to select Letter or A4 as the default paper size.
5 Press the Plus (+) or Minus () button to view the list of paper sizes. 6 Press the Select/Resume button to choose the paper size you want. NOTE To cancel without making a selection, press the Clear/Stop button.
Change Copy Paper Size
With your HP OfficeJet Pro 1150C, you can copy on both A4- and lettersized paper. Use the Menu button to indicate which paper size you have in the IN tray.
1 Press the Menu button repeatedly until you see "Copy Paper Size" on the front panel display. Press the Select/Resume button to view the current default paper size. 2 Press the Plus (+) or Minus () button to scroll through the paper sizes. 3 Press the Select/Resume button when you see the paper size you want. NOTE To cancel without making a selection, press the Clear/Stop button.
HP OfficeJet Pro 1150C User's Guide
2-5
Stop Copying
s Press the Clear/Stop button to stop copying.
TIP You can also stop printing by pressing the Clear/Stop button.
2-6
Copying
chapter three
Printing
3
HP OfficeJet Pro 1150C User's Guide 3-1
Using your HP OfficeJet Pro 1150C, you can print on many sizes and types of paper, such as letter-sized, A4-sized, and legal-sized paper. You can also print on envelopes, labels, cards, and even custom-sized letterhead or stationery. You can print on any of the following types of paper:
x x x x
Copier paper or letterhead HP Premium InkJet Paper HP Premium Glossy Paper HP Premium Transparency Film
If you would like more information on printing on these types of paper, see the online help. For more information on accessing help, see Chapter 5, "Getting Help. "
Start Printing
1 If it is not already on, turn on HP OfficeJet Pro 1150C by pressing the white Power button located on the lower right front corner of the product.
NOTE The scanner light remains on for approximately 12 hours after you turn on the HP OfficeJet Pro 1150C or make the first copy of the day. This keeps the bulb warm for optimal scanning and copying performance. The light uses very little power and continues to meet Energy Star requirements.
2 Load paper into the bottom (IN) tray of the HP OfficeJet Pro 1150C.
For more detailed instructions on loading paper, see Chapter 1, "Setting Up Your HP OfficeJet Pro 1150C. "
3 In your software program's print setup dialog box or in the HP OfficeJet Pro 1150C Properties dialog box, change the print settings as necessary.
For detailed instructions on changing print settings, such as Paper Size and Orientation, see the online help. For more information on accessing help, see Chapter 5, "Getting Help. "
4 From your software program's File menu, choose Print.
Stop Printing
Stop a print job from the HP OfficeJet Pro 1150C from OfficeJ Pr fficeJet
s Press the Clear/Stop button to stop printing.
3-2
Printing
from indows Stop a print job from Windows 95
1 On the taskbar, click Start, and then select Printers from the Settings menu. [. . . ] 6 To minimize shipment damage to the HP OfficeJet Pro 1150C, lock the scanner.
7-6
HP Limited Warranty
chapter eight
Technical Information
8
Recommended
System Requirements
Hewlett-Packard Software Solution
Minimum
(HP Components Only) Processor DOS Windows RAM Disk Space Needed to Install to Run Video Display Media Parallel Port 486 6. 0 or later 3. 1x 8 MB 17 MB 8 MB 256 colors 3. 5" floppy disk drive Bi-directional
(Typical installation with all components) Pentium 6. 0 or later 95 20 MB 51 MB 38 MB 16. 7 million colors CD-ROM drive IEEE-1284 Enhanced Capabilities Port (ECP)
HP OfficeJet Pro 1150C User's Guide
8-1
Adobe PhotoDeluxe (CD-ROM) · Intel® or Pentium® processor · MS-DOS 6. 0 or later · Microsoft® Windows 3. 1x or later, Windows 95, or Windows NT 3. 5 · 8MB or more of RAM · 45MB or more of available hard-disk space · 256-color or greater display adapter · Sound card (recommended) · CD-ROM drive Adobe Photoshop LE (Floppy Disks) · Intel 80386- or 80486-based or faster PC with a minimum of 8MB of RAM (16MB for Windows NT) · MS-DOS 5. 0 or later (not required for Windows 95) · Microsoft Windows 3. 1x, Windows 95, or Windows NT 3. 5 · 256-color display adapter and compatible monitor · A mouse or other compatible pointing device For the best performance, Adobe Systems recommends the following: · Intel Pentium processor · MS-DOS 6. 0 or later · At least 16MB of RAM (32MB for Windows NT) · A 24-bit color display adapter · A PC-compatible scanner Caere OmniPage Limited Edition · A computer with an 80386 or higher processor · Microsoft Windows version 3. 1x, or higher running in Enhanced mode · MS-DOS 5. 0 or higher · Windows-compatible mouse · 8MB RAM · 4MB available hard disk space for one language, 6MB for two languages · 10MB swap file for U. S. , 12MB swap file for non-U. S.
8-2
Technical Information
Speed Specifications
Print Speed (letter-sized, Black Print Speed (letter-sized, text)1 EconoFast mode: 8 pages per minute Normal mode: 7 pages per minute Best mode: 4 pages per minute Print Speed Color Print Speed (letter-sized, mixed (letter-sized, mixed text, and graphics)1 EconoFast mode: 4 pages per minute Normal mode: 2 pages per minute Best mode: 1 page per minute Speed (letter-sized, Black Copy Speed (letter-sized, text)2 EconoFast mode: 7 pages per minute Normal mode: 5 pages per minute Best mode: 3 pages per minute Speed Color Copy Speed (letter-sized, mixed (letter-sized, mixed text, and graphics)2 EconoFast mode: 3 pages per minute Normal mode: 1 page per minute Best mode: . 8 pages per minute Speed Scan Speed (100 dpi)2 Color photograph: Normal (8 bit)--15 secs3 by 5 in Color photograph: Best (24 bit)--15 secs3 by 5 in Speed Scan Speed (300 dpi)2 Color drawing (24 bit): 29 secs3 by 5 in OCR Scanning (300 dpi)2 Return to program speed Text page (4 bit): 36 secs8. 5 by 11 in
Functional Specifications
Systems Softwar oftware Operating Systems & Software Compatibility Windows 95 Windows 3. 1x Windows NT mini driver (printer only) DOS support (DeskJet 660C compatability) Networknetware 3. 12, 4. 1 (printer only) oftware Software OCR SoftwareCaere OmniPage Limited EditionCaere Corporation Image EditorAdobe PhotoDeluxe (CD), Adobe Photoshop LE (3. 5 in disks)Adobe Corporation PictureLinkHP integration software for Windows 95 HP OfficeJet Pro PictureScanTWAIN compliant scanning software Integrated installer for CD-ROM I/O Centronics IEEE 1284 bi-directional MLC Siz izes Paper Sizes U. S. legal (printing only) (8. 5 by 14 in) U. S. 10 envelope (4. 12 by 9. 5 in) Index card (4 by 6 in) Index card (5 by 8 in) European A4 (210 by 297 mm) European A5 (148 by 210 mm) European DL envelope (220 by 110 mm) European C6 envelope (114 by 162 mm) European A6 card (105 by 148. 5 mm) Avery InkJet Labels Custom sizes: Width: 3. 948. 5 in (100216 mm) Length: 5. 7914 in (148356 mm) Cy Duty Cycle Maximum Monthly Usage: 1000 pages
1 2
Actual speed varies by content of files and software application. Actual speed varies by content.
HP OfficeJet Pro 1150C User's Guide
8-3
Paper weight weight 60135g/m2 (1636 lb) Envelope weight nvelope weight 7590 g/m2 (2024 lb) Card weight Card weight 110200 g/m (110 index max; 8. 5 pt max thickness) Black Resolution Resolution Econofast: 300 by 300 dpi Normal: 600 by 600 dpi Best: 600 by 600 dpi Color Resolution Resolution Econofast: 300 by 300 dpi Normal: 300 by 300 dpi CREt Best: 600 by 300 dpi CREt Colors Up to 16. 8 million Language PCL3 with color printer language Fonts FontSmart Technology: 126 scaleable fonts for Windows DOS: 4 built-in scaleable typefaces--Courier, CG Times, Univers, Letter Gothic--15 fonts Other Resolution Enhancement technology (REt)/Color (CREt) ColorSmart technology, HP Real Life Imaging System
Power Specifications
ource voltage Source voltage 100240V Frequency 5060 Hz
Environmental Specifications
Operating ranges 5°40°C (41°104°F) Recommended ranges 15°35°C (59°95°F) Humidity 15%80% RH non-condensing Non-operating ranges -40°70°C (-104°140°F)
Physical Specifications
Height 12. 8 in (326 mm) Width 21. 3 in (540 mm) Depth 17. 7 in (450 mm) Weight 32. 2 lb (14. 61 kg)
8-4
Technical Information
Regulatory Notices
Statement FCC Statement (U. S. A. ) The United States Federal Communications Commission (in 47 CFR 15. 105) has specified that the following notice be brought to the attention of users of this product. [. . . ]