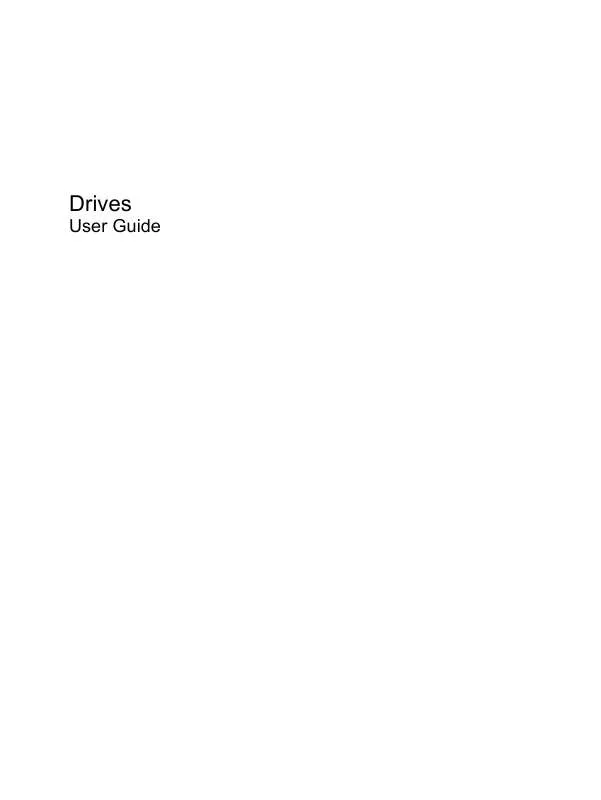User manual HP PAVILION DV3-2050EA DRIVES
Lastmanuals offers a socially driven service of sharing, storing and searching manuals related to use of hardware and software : user guide, owner's manual, quick start guide, technical datasheets... DON'T FORGET : ALWAYS READ THE USER GUIDE BEFORE BUYING !!!
If this document matches the user guide, instructions manual or user manual, feature sets, schematics you are looking for, download it now. Lastmanuals provides you a fast and easy access to the user manual HP PAVILION DV3-2050EA. We hope that this HP PAVILION DV3-2050EA user guide will be useful to you.
Lastmanuals help download the user guide HP PAVILION DV3-2050EA.
Manual abstract: user guide HP PAVILION DV3-2050EADRIVES
Detailed instructions for use are in the User's Guide.
[. . . ] Drives
User Guide
© Copyright 2009 Hewlett-Packard Development Company, L. P. Microsoft, Windows, and Windows Vista are U. S. registered trademarks of Microsoft Corporation. The information contained herein is subject to change without notice. [. . . ] Select Start > All Programs, and then select the name of the software you want to use. NOTE: Some programs may be located in subfolders. Select the kind of CD or DVD you want to create--data, audio, or video. Right-click Start, click Explore, and navigate to the folder where the source files are stored. Open the folder, and then drag the files to the drive that contains the blank optical disc. Initiate the burning process as directed by the program you have selected.
For specific instructions, refer to the software manufacturer's instructions, which may be provided with the software, on disc, or on the manufacturer's Web site.
Creating or "burning" a CD or DVD
9
Removing an optical disc (CD, DVD, or BD)
1. Press the release button (1) on the drive bezel to release the disc tray, and then gently pull out the tray (2) until it stops. Remove the disc (3) from the tray by gently pressing down on the spindle while lifting the outer edges of the disc. Hold the disc by the edges and avoid touching the flat surfaces. NOTE: If the tray is not fully accessible, tilt the disc carefully as you remove it.
3.
Close the disc tray and place the disc in a protective case.
10
Chapter 3 Using an optical drive
4
Improving hard drive performance
Using Disk Defragmenter
As you use the computer, files on the hard drive become fragmented. Disk Defragmenter consolidates the fragmented files and folders on the hard drive so that the system can run more efficiently. Select Start > All Programs > Accessories > System Tools > Disk Defragmenter. NOTE: Windows® includes the User Account Control feature to improve the security of your computer. You may be prompted for your permission or password for tasks such as installing applications, running utilities, or changing Windows settings. Refer to Help and Support for more information. For additional information, access the Disk Defragmenter software Help.
Using Disk Cleanup
Disk Cleanup searches the hard drive for unnecessary files that you can safely delete to free up disk space and help the computer to run more efficiently. Select Start > All Programs > Accessories > System Tools > Disk Cleanup. Follow the on-screen instructions.
Using Disk Defragmenter
11
5
Using HP ProtectSmart Hard Drive Protection
HP ProtectSmart Hard Drive Protection protects the hard drive by parking the drive and halting I/O requests under either of the following conditions: You drop the computer. You move the computer with the display closed while the computer is running on battery power.
A short time after the end of one of these events, HP ProtectSmart Hard Drive Protection returns the hard drive to normal operation. NOTE: Hard drives connected to USB ports are not protected by HP ProtectSmart Hard Drive Protection. For more information, refer to the HP ProtectSmart Hard Drive Protection software Help.
12
Chapter 5 Using HP ProtectSmart Hard Drive Protection
Identifying HP ProtectSmart Hard Drive Protection status
The drive light on the computer turns on to show that the drive is parked. To determine whether drives are currently protected or whether a drive is parked, select Start > Control Panel > Mobile PC > Windows Mobility Center: If the software is enabled, a green check mark is superimposed over the hard drive icon. [. . . ] Windows scans your system for installed hardware and installs default drivers for any devices requiring drivers. NOTE: If you are prompted to restart the computer, save all open files, and then continue with the restart. Reopen Device Manager, if necessary, and then verify that the drivers are once again listed. Try running your program again.
If uninstalling and reinstalling the default device drivers does not correct the problem, you may need to update your drivers using the procedures in the following sections.
Obtaining the latest HP device drivers
Follow either of the following procedures to obtain HP device drivers. [. . . ]
DISCLAIMER TO DOWNLOAD THE USER GUIDE HP PAVILION DV3-2050EA Lastmanuals offers a socially driven service of sharing, storing and searching manuals related to use of hardware and software : user guide, owner's manual, quick start guide, technical datasheets...manual HP PAVILION DV3-2050EA