User manual JVC GR-DVL300EK INSTALLATION MANUAL
Lastmanuals offers a socially driven service of sharing, storing and searching manuals related to use of hardware and software : user guide, owner's manual, quick start guide, technical datasheets... DON'T FORGET : ALWAYS READ THE USER GUIDE BEFORE BUYING !!!
If this document matches the user guide, instructions manual or user manual, feature sets, schematics you are looking for, download it now. Lastmanuals provides you a fast and easy access to the user manual JVC GR-DVL300EK. We hope that this JVC GR-DVL300EK user guide will be useful to you.
Lastmanuals help download the user guide JVC GR-DVL300EK.
You may also download the following manuals related to this product:
Manual abstract: user guide JVC GR-DVL300EKINSTALLATION MANUAL
Detailed instructions for use are in the User's Guide.
[. . . ] ENGLISH
SOFTWARE INSTALLATION AND USB CONNECTION GUIDE
LYT0912-001A COPYRIGHT © 2001 VICTOR COMPANY OF JAPAN, LTD.
M2D2 DSC
Printed in Japan 1101 HOVfIDfYP
JVC SOFTWARE LICENSE AGREEMENT IMPORTANT
TO CUSTOMERS: MAKE SURE TO READ THIS CAREFULLY BEFORE OPENING THE SEALED SOFTWARE PACKETS
Thank you for purchasing our product. In order to start using the software program enclosed, you are required to accept the terms and conditions of the agreement as provided below.
Software License Agreement
This is a legal agreement between you (either an individual or an entity) and Victor Company of Japan, Limited (JVC). By opening the sealed software packages and/or by using the Program, you are agreeing to be bound by the terms of this Agreement. Should you not agree to the terms hereof, return the unopened software packets and the accompanying items to the place where you obtained them.
1 GRANT OF LICENSE
This License Agreement (Agreement) permits you to use the software program (Program) enclosed in this package and/or the accompanying written material (e. [. . . ] To view a still image, double-click the still image file (extension ". jpg").
Video clips (Only for the camcorder equipped with E-Mail Clip Recording function)
Use the Windows MediaTM Player (version 6. 4 or later). You can download the Windows MediaTM Player from the Microsoft web site at: http://www. microsoft. com/ If you cannot play back a video clip file (extension ". asf") that you have opened with the Windows MediaTM Player, connect to the Internet and then try opening the file. The software that is needed in order to play back the file will be downloaded automatically, and then the file will be played back. If the video clip plays but without the audio, install the G. 726 decoder from the CD-ROM.
--8--
Disconnecting the USB Cable (Windows®)
Before loading or unloading memory cards or turning off the PC, first disconnect the USB cable and turn off the camcorder.
When using Windows® 98/98SE 1 Confirm that the message [ACCESSING FILES] is not currently displayed on the LCD monitor of
the camcorder.
If the message [ACCESSING FILES] is currently displayed, wait until it disappears before proceeding.
2 Double-click the [My Computer] icon on the desktop.
If the camcorder is connected to the PC correctly, the [Removable Disk] icon appears.
3 Right-click the [Removable Disk] icon in the [My Computer] window.
A menu appears.
4 Click [Eject] in the menu.
The [Removable Disk] icon disappears. If the icon does not disappear, wait for a while, and then proceed to step 5.
5 Disconnect the USB cable.
The camcorder turns off.
If any message appears, click [OK].
6 Set the Power Switch on the camcorder to "OFF".
--9--
When using Windows® 2000/Me 1 Confirm that the message [ACCESSING FILES] is not currently displayed on the LCD monitor of
the camcorder.
If the message [ACCESSING FILES] is currently displayed, wait until it disappears before proceeding.
2 Double-click the [Unplug or Eject Hardware] icon in the status
bar.
The [Unplug or Eject Hardware] dialog box appears.
3 Select [JVC DV Camera Storage] or [USB Disk], and then click [Stop].
Windows® 2000 Windows® Me
The [Stop a Hardware device] dialog box appears.
4 Click [OK].
Windows® 2000 Windows® Me
The model name depends on the connected camcorder.
5 A message indicating that the device can be safely removed appears. 7 Set the Power Switch on the camcorder to "OFF".
The camcorder turns off.
-- 10 --
Viewing the Contents of a Memory Card (Macintosh)
1 Connect the camcorder to the PC with a USB cable. 6) 2 Make sure that there is a memory card in the camcorder. 3 Set the camcorder to the memory card playback mode.
Refer to the camcorder's instruction manual for details. [USB MODE] appears on the camcorder's LCD monitor. The memory card icon appears on the desktop. The name of the memory card icon is "untitled". We recommend that you name the icon to tell it from the other removable disks or folders. The following folders are automatically created in the memory card. Different file types are stored in different folders.
Still images Video clips
4 Double-click the memory card icon on the desktop.
DPOF setting data
Still images (extension ". jpg") Video clips (extension ". asf") DPOF setting data
: Folders within the [DCIM] folder : Folders within the [DCVI] folder The [DCVI] folder is displayed only when the camcorder is equipped with E-Mail Clip Recording function and video clips is stored in the memory card. : Folders within the [MISC] folder
NOTES: Saving the wrong kinds of files in a memory card or deleting files or folders from a memory card can cause problems with the operation of the camcorder. When it is necessary to delete a file from a memory card, delete it through the camcorder. Never disconnect the USB cable while the message [ACCESSING FILES] is displayed on the camcorder's LCD monitor. If you are using a brand new memory card, you need to initialize the memory card with the camcorder first. You may not be able to copy files from the memory card to the PC without doing so.
-- 11 --
Copying Files to the PC (Macintosh)
Still image and video clip files that are stored in a memory card can be copied to the PC and played back on the PC.
1 Double-click the memory card icon on the desktop.
The folders in the memory card appear.
2 Double-click the destination folder. 3 Select the folder to be copied, and then drag and drop that
folder in the destination folder.
To copy still images: Copy the folder within the [DCIM] folder. To copy video clips: Copy the folder within the [DCVI] folder. The message [ACCESSING FILES] appears on the LCD monitor of the camcorder, and the folder is copied from the memory card to the PC. [. . . ] With its image processing and printing functions, Mr. Photo lets you share and enjoy easy access to your favorite photos and home movies.
System Requirements
For Mac OS 8. 6 to 9. 1: A Power Macintosh computer. At least 32 MB of RAM (preferably 64 MB). Minimum 50 MB free hard disk space after installation. [. . . ]
DISCLAIMER TO DOWNLOAD THE USER GUIDE JVC GR-DVL300EK Lastmanuals offers a socially driven service of sharing, storing and searching manuals related to use of hardware and software : user guide, owner's manual, quick start guide, technical datasheets...manual JVC GR-DVL300EK

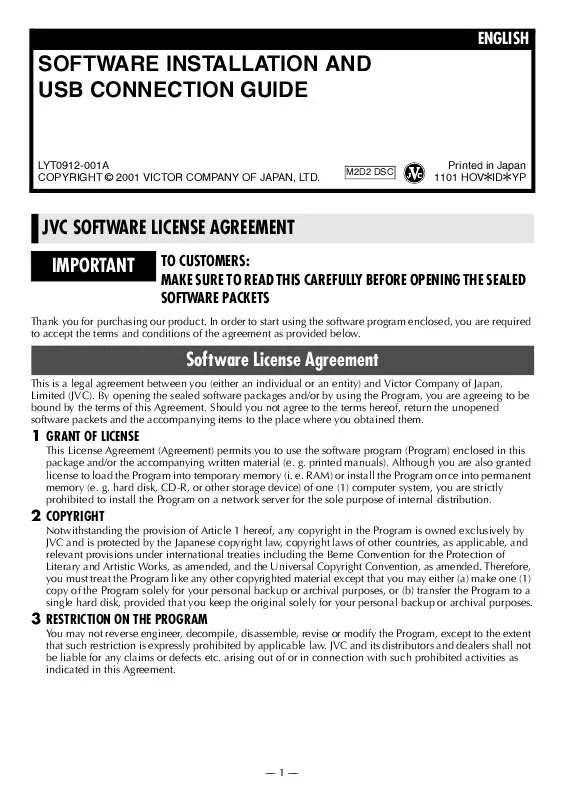
 JVC GR-DVL300EK INSTALLATION MANUAL (742 ko)
JVC GR-DVL300EK INSTALLATION MANUAL (742 ko)
