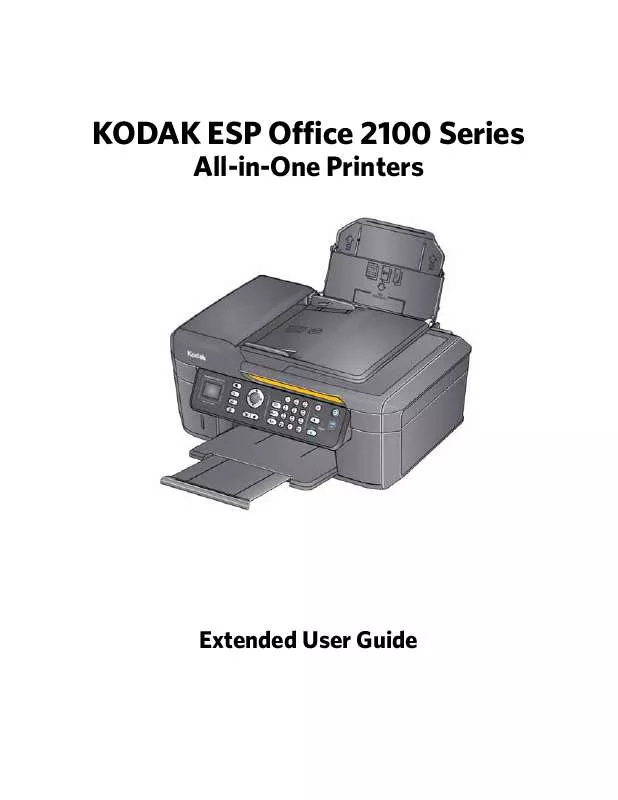User manual KODAK ESP OFFICE 2100
Lastmanuals offers a socially driven service of sharing, storing and searching manuals related to use of hardware and software : user guide, owner's manual, quick start guide, technical datasheets... DON'T FORGET : ALWAYS READ THE USER GUIDE BEFORE BUYING !!!
If this document matches the user guide, instructions manual or user manual, feature sets, schematics you are looking for, download it now. Lastmanuals provides you a fast and easy access to the user manual KODAK ESP OFFICE 2100. We hope that this KODAK ESP OFFICE 2100 user guide will be useful to you.
Lastmanuals help download the user guide KODAK ESP OFFICE 2100.
Manual abstract: user guide KODAK ESP OFFICE 2100
Detailed instructions for use are in the User's Guide.
[. . . ] KODAK ESP Office 2100 Series
All-in-One Printers
Extended User Guide
Eastman Kodak Company Rochester, NY 14650 © Eastman Kodak Company, 2011 Kodak, EasyShare, ESP, and Perfect Touch are trademarks of Eastman Kodak Company. Specifications subject to change without notice. October 2011
Table of contents
1 Printer Overview Components. . . . . . . . . . . . . . . . . . . . . . . . . . . . . . . . . . . . . . . . . . . . . . . . . . . . . . . . . . . . . . . . . . . . . . . . . . . . . . . . . . . . . . . . . . . . . . . . . . . . . . . . . . . . . . . . . . . . . . . . . . . . . . . . . . . . . . . . . . . . . . . . . . . . . . . . . . . . . . . . . . . . . . . 1 Control panel. . . . . . . . . . . . . . . . . . . . . . . . . . . . . . . . . . . . . . . . . . . . . . . . . . . . . . . . . . . . . . . . . . . . . . . . . . . . . . . . . . . . . . . . . . . . . . . . . . . . . . . . . . . . . . . . . . . . . . . . . . . . . . . . . . . . . . . . . . . . . . . . . . . . . . . . . . . . . . . . . . . . . 2 Home Center Software . . . . . . . . . . . . . . . . . . . . . . . . . . . . . . . . . . . . . . . . . . . . . . . . . . . . . . . . . . . . . . . . . . . . . . . . . . . . . . . . . . . . . . . . . . . . . . . . . . . . . . . . . . . . . . . . . . . . . . . . . . . . . . . . . . . . . . . . . . . . . . . . . . 3 Ordering supplies. . . . . . . . . . . . . . . . . . . . . . . . . . . . . . . . . . . . . . . . . . . . . . . . . . . . . . . . . . . . . . . . . . . . . . . . . . . . . . . . . . . . . . . . . . . . . . . . . . . . . . . . . . . . . . . . . . . . . . . . . . . . . . . . . . . . . . . . . . . . . . . . . . . . . . . . . . . . . 4 Configuring printer settings . . . . . . . . . . . . . . . . . . . . . . . . . . . . . . . . . . . . . . . . . . . . . . . . . . . . . . . . . . . . . . . . . . . . . . . . . . . . . . . . . . . . . . . . . . . . . . . . . . . . . . . . . . . . . . . . . . . . . . . . . . . . . . . . . . . . . . . . . . 5 2 Networking Your Printer Connecting to a wireless network . . . . . . . . . . . . . . . . . . . . . . . . . . . . . . . . . . . . . . . . . . . . . . . . . . . . . . . . . . . . . . . . . . . . . . . . . . . . . . . . . . . . . . . . . . . . . . . . . . . . . . . . . . . . . . . . . . . . . . . . . . . . . . . 6 Before you connect . . . . . . . . . . . . . . . . . . . . . . . . . . . . . . . . . . . . . . . . . . . . . . . . . . . . . . . . . . . . . . . . . . . . . . . . . . . . . . . . . . . . . . . . . . . . . . . . . . . . . . . . . . . . . . . . . . . . . . . . . . . . . . . . . . . . . . . . . . . . . . . . . . . 6 Connecting to a wireless network using the Wi-Fi Setup Wizard. . . . . . . . . . . . . . . . . . . . . . . . . . . . . . . . . . . . . . . . . . . . . . . . . . . . . . . . . . . . . . . . 6 Setting up an IP Address. . . . . . . . . . . . . . . . . . . . . . . . . . . . . . . . . . . . . . . . . . . . . . . . . . . . . . . . . . . . . . . . . . . . . . . . . . . . . . . . . . . . . . . . . . . . . . . . . . . . . . . . . . . . . . . . . . . . . . . . . . . . . . . . . . . . . . . . 10 Viewing the network configuration. . . . . . . . . . . . . . . . . . . . . . . . . . . . . . . . . . . . . . . . . . . . . . . . . . . . . . . . . . . . . . . . . . . . . . . . . . . . . . . . . . . . . . . . . . . . . . . . . . . . . . . . . . . . . . . . . . . . . . [. . . ] Press Start Black to make a black-and-white copy, or press Start Color to make a color copy.
www. kodak. com/go/aiosupport
59
Copying
Changing the number of copies of a document
To change the number of copies: 1. Place the original document in the automatic document feeder (ADF) or on the scanner glass. The Copy Document Options menu appears on the LCD. Press or to select a number, or use the numeric keypad to enter the number of copies. Press Start Black to make black-and-white copies, or press Start Color to make color copies.
Enlarging or reducing the size of a copy
To enlarge or reduce the size of the copy: 1. Place the original document in the automatic document feeder (ADF) or on the scanner glass. The Copy Document Options menu appears on the LCD. Press or to select an enlargement or reduction. Press Start Black to make a black-and-white copy, or press Start Color to make a color copy.
Darkening or lightening a copy
To darken or lighten the copy: 1. Place the original document in the automatic document feeder (ADF) or on the scanner glass. The Copy Document Options menu appears on the LCD. Press to select a number below zero for a darker copy, or press to select a number above zero for a lighter copy. Press Start Black to make a black-and-white copy, or press Start Color to make a color copy.
60
www. kodak. com/go/aiosupport
KODAK ESP Office 2100 Series All-in-One Printer
Two-sided copying
To make a two-sided copy: 1. Place your original on the scanner glass (see Using the scanner glass, page 41). The Copy Document Options menu appears on the LCD. If necessary, press to make changes to copy size, quality, or brightness. Press Start Black to make a black-and-white copy, or press Start Color to make a color copy. Remove the printed page from the output tray, turn the printed page over, and place it into the paper input tray (top edge down and printed side away from you). Place the next original on the scanner glass. If necessary, press to make changes to copy size, quality, or brightness. Press Start Black to make a black-and-white copy, or press Start Color to make a color copy.
www. kodak. com/go/aiosupport
61
Copying
Copying a photo
You can copy a photo using the default settings, or you can make adjustments to the quantity, size, quality, and brightness of your copies.
Using the default settings to copy a photo
The default settings are either the factory default settings (see Resetting factory defaults, page 107), or defaults that you have set on the printer (see the bottom of the table under Adjusting the settings and copying a photo, page 63). To copy a photo using the current default settings: 1. [. . . ] You can adjust the delay time (in 0. 5 hour increments) up to 4 hours. Increasing the delay time may result in reduced energy savings.
ENERGY STAR and the ENERGY STAR mark are registered U. S. As an ENERGY STAR partner, Kodak has determined that this product meets ENERGY STAR Guidelines for energy efficiency. For more information on the ENERGY STAR VORSICHT: VORSICHT: program, see www. energystar. gov.
124
www. kodak. com/go/aiosupport
KODAK ESP Office 2100 Series All-in-One Printer
Warranty Information
Limited Warranty
Kodak warrants Kodak consumer electronic products and accessories (“Products”), excluding batteries, to be free from malfunctions and defects in both materials and workmanship for one year from the date of purchase. [. . . ]
DISCLAIMER TO DOWNLOAD THE USER GUIDE KODAK ESP OFFICE 2100 Lastmanuals offers a socially driven service of sharing, storing and searching manuals related to use of hardware and software : user guide, owner's manual, quick start guide, technical datasheets...manual KODAK ESP OFFICE 2100