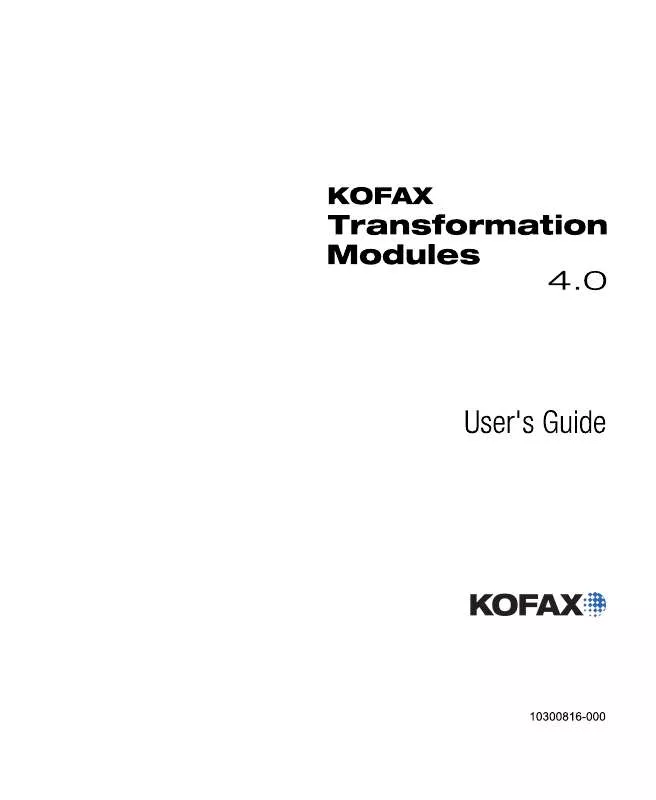User manual KOFAX TRANSFORMATION MODULES 4.0
Lastmanuals offers a socially driven service of sharing, storing and searching manuals related to use of hardware and software : user guide, owner's manual, quick start guide, technical datasheets... DON'T FORGET : ALWAYS READ THE USER GUIDE BEFORE BUYING !!!
If this document matches the user guide, instructions manual or user manual, feature sets, schematics you are looking for, download it now. Lastmanuals provides you a fast and easy access to the user manual KOFAX TRANSFORMATION MODULES 4.0. We hope that this KOFAX TRANSFORMATION MODULES 4.0 user guide will be useful to you.
Lastmanuals help download the user guide KOFAX TRANSFORMATION MODULES 4.0.
Manual abstract: user guide KOFAX TRANSFORMATION MODULES 4.0
Detailed instructions for use are in the User's Guide.
[. . . ] © 2006-2009 Kofax, Inc. , 16245 Laguna Canyon Road, Irvine, California 92618, U. S. A. Portions © 2002-2006 Kofax Development GmbH. Portions © 1997-2006 Kofax Development UK Ltd. Third-party software is copyrighted and licensed from Kofax's suppliers. [. . . ] This can be done either by using the mouse to select the correct value or by typing the value and using auto completion.
78
Kofax Transformation Modules User's Guide
How Do I Use Validation?
You can mark a document for both Generic and Specific Online Learning any time before saving it.
Shortcut Keys
Shortcut keys can be defined or changed for any menu item in the "Customize. . . " menu item that is accessible from the toolbar context menu.
Important Do not use the shortcut keys reserved for the Validation module.
Read-Only Fields
Fields in the validation form may be set to read-only by your solution integrator so that an operator cannot edit them. By default, all read-only field have a valid field status.
Force Valid Field
You can manually force the status of an invalid field to "valid" by pressing Ctrl+Enter. The field is given a valid status, but it is marked with the forced validation symbol .
Note The Force Valid Field feature is a configuration option and may have been disabled
by your solution integrator.
Auto Completion For Fields
Simple fields defined as text boxes allow auto completion. This feature completes the user input for the current field by OCR results found on the current document page. For each inserted character, the input text is checked against the page's OCR results. If less than 11 matches are found, a drop-down list box appears. The matches are highlighted on the page in the Document Viewer, and the current list item is displayed in the image MiniViewer and marked with a red or green border in the Document Viewer. By default, the input text is completed with the first list item.
Kofax Transformation Modules User's Guide
79
Chapter 6
Figure 6. 4. Using Auto Completion You can press Enter to validate each field or press Esc to accept the completion without validating the field. In this case the current field status is retained. Pressing Esc disables auto completion until you clear the field again. Press Shift+Esc to accept the completion without validating the field, but ignoring the field's location (coordinates) on the document page, which means that the coordinates are not stored. If the completion is not the correct one, you can either continue typing additional characters or correct the selection using Backspace. If the correct item is already in the drop-down list box, use the up and down arrow keys to select the item. The drop-down list box may contain the same entry several times, such as "93410" in the example shown in the figure above. This is because the same OCR results be may found several times on the document but at different locations. If you use specific knowledge base learning, make sure that you have selected the correct item from the list, as the geometrical information is needed to train the project correctly. If neither the mouse nor auto completion is used to fill in data in Validation, specific knowledge base learning cannot reach the best level of performance.
Note The auto completion feature is a configuration option, and may have been disabled
by your solution integrator.
Assign a Class
Documents that are not classified are viewed, but as no validation form is available for unclassified documents, the validation form panel is blank.
80
Kofax Transformation Modules User's Guide
How Do I Use Validation?
® To assign a class to an unclassified document 1 2 Select a class from the drop-down list box of available classes in the Classification Result panel. The document is assigned to the class, and the corresponding validation form is displayed.
Figure 6. 5. Assign Document Class to an Unclassified Document If you reassign a class to a document that has already been classified, the validation form for the selected class may display extraction results from the original class using the new validation form, but only where the field names are identical. Where the field names are not identical, you must manually provide values for the fields using either the keyboard or the Word Click Pointer. For more information, see Validate a Document.
Kofax Transformation Modules User's Guide
81
Chapter 6
Using the Tab Key in the InPlace Editor The InPlace Editor is a feature that allows you to enter values into the fields on the form from a single point instead of having to navigate from one field to the next. [. . . ] The installation process is usually automated by an installation or setup application or by a wizard.
150
Kofax Transformation Modules User's Guide
Glossary
Instruction Classification Instruction Classifier
A process in which documents are grouped by geometric similarity in order to speed up layout classification setup. The instruction classifier searches for given phrases in the text representation and uses predefined rules to classify it.
K
Keying Modules Designed for operator use to ensure that all documents have been successfully classified and extracted by the automatic server modules. A repository of information about invoice documents that contains data on keywords, data formats, positions, and supplier information (for specific knowledge bases).
Knowledge Base
L
Language Pack Layout Classifier A file used to change the application language for Kofax Transformation Modules. An image classifier that performs image-based classification by analyzing the graphical elements of an image without the need for OCR. [. . . ]
DISCLAIMER TO DOWNLOAD THE USER GUIDE KOFAX TRANSFORMATION MODULES 4.0 Lastmanuals offers a socially driven service of sharing, storing and searching manuals related to use of hardware and software : user guide, owner's manual, quick start guide, technical datasheets...manual KOFAX TRANSFORMATION MODULES 4.0