User manual KONICA MINOLTA BIZHUB 40P annexe 1
Lastmanuals offers a socially driven service of sharing, storing and searching manuals related to use of hardware and software : user guide, owner's manual, quick start guide, technical datasheets... DON'T FORGET : ALWAYS READ THE USER GUIDE BEFORE BUYING !!!
If this document matches the user guide, instructions manual or user manual, feature sets, schematics you are looking for, download it now. Lastmanuals provides you a fast and easy access to the user manual KONICA MINOLTA BIZHUB 40P. We hope that this KONICA MINOLTA BIZHUB 40P user guide will be useful to you.
Lastmanuals help download the user guide KONICA MINOLTA BIZHUB 40P.
You may also download the following manuals related to this product:
Manual abstract: user guide KONICA MINOLTA BIZHUB 40Pannexe 1
Detailed instructions for use are in the User's Guide.
[. . . ] bizhub 40P User's Guide
A0DX-9564-00A
Thank You
Thank you for purchasing a bizhub 40P. Your bizhub 40P is specially designed for optimal performance in Windows, Macintosh and Linux environments.
Trademarks
KONICA MINOLTA and the KONICA MINOLTA logo are trademarks or registered trademarks of KONICA MINOLTA HOLDINGS, INC. bizhub and PageScope are trademarks or registered trademarks of KONICA MINOLTA BUSINESS TECHNOLOGIES, INC. All other trademarks and registered trademarks are the property of their respective owners.
Copyright Notice
Copyright © 2007 KONICA MINOLTA BUSINESS TECHNOLOGIES, INC. , Marunouchi Center Building, 1-6-1 Marunouchi, Chiyoda-ku, Tokyo, 100-0005, Japan. [. . . ] See also "PAPER MENU" on page 36.
Other Media
When loading media other than plain paper, set the media mode (Envelope, Label, Thick 1, Thick 2, Thick 3, Postcard, Thin paper, or Transparency) in the driver for optimum print quality.
Loading Media
95
Loading Envelopes
The following procedure is given taking Envelop #10 as an example.
1
Load the envelope with its flap side down. Open Tray 1.
2
Remove the lid of the tray.
3
If the media pressure plate is raised, press down the media pressure plate to lock it into place.
96
Loading Media
4
Load the envelope with its flap to the right. For the information on the tray capacity for each media, see "Media Types" on page 85". For envelopes with the flap along the short edge, load the envelopes with the flap side down. Squeeze the media guide (length) and slide it to the desired size.
5
6
Squeeze the media guide (width) and slide it to the desired size.
Loading Media
97
7
Reattach the lid of the tray.
8
Push the tray completely into the printer.
9
Select PAPER MENU/PAPER SOURCE/TRAY X (TRAY 1/2/3/ 4)/PAPER SIZE and PAPER TYPE in the configuration menu, and then select the setting for the size and type of the media that is loaded. See also "PAPER MENU" on page 36.
98
Loading Media
Loading Label sheets/Postcards/Thick Stock/Thin paper/ Transparencies
Transparencies for full-color printing cannot be used. Using them may lead to a printer malfunction. Remove transparencies as soon as they are output to the center output tray to prevent them sticking together. Open the tray and place it on a flat surface.
1
2
Remove the lid of the tray.
3
If the media pressure plate is raised, press down the media pressure plate to lock it into place.
Loading Media
99
4
Squeeze the media guide (length) and slide it to the desired size.
5
Squeeze the media guide (width) and slide it to the desired size.
6
Load the paper face up in the tray. For the information on the tray capacity for each media, see "Media Types" on page 85.
100
Loading Media
7
Reattach the lid of the tray.
8
Push the tray completely into the printer.
9
Select PAPER MENU/PAPER SOURCE/TRAY X (Tray 1/2/3/ 4)/PAPER SIZE and PAPER TYPE in the configuration menu, and then select the setting for the size and type of the media that is loaded. See also "PAPER MENU" on page 36.
Loading Media
101
Loading the Paper Larger than A4
1
Open the tray and place it on a flat surface.
2
Remove the lid of the tray.
3
Slide the right and left lock tabs in the tray outwards to unlock them.
Plain paper
Envelope
102
Loading Media
4
Hold the grip of the tray and pull its extendable part to the front until it reaches the desired paper size.
5
Squeeze the media guide (length) and slide it to the desired paper size.
6
Squeeze the media guide (width) and slide it to the desired paper size.
Loading Media
103
7
Load the paper face up in the tray. For the information on the tray capacity for each media, see "Media Types" on page 85.
8
Reattach the lid of the tray.
9
Push the tray completely into the printer.
10
Select PAPER MENU/PAPER SOURCE/TRAY X (Tray 1/2/3/ 4)/PAPER SIZE and PAPER TYPE in the configuration menu, and then select the setting for the size and type of the media that is loaded. See also "PAPER MENU" on page 36.
104
Loading Media
Loading Banner paper in the Tray 1
1
Open the tray and place it on a flat surface.
2
Remove the lid of the tray.
3
Slide the right and left lock tabs in the tray outwards to unlock them.
Plain paper
Envelope
Loading Media
105
4
Hold the grip of the tray and pull its extendable part to the front until it reaches the end.
5
Squeeze the media guide (length) and slide it to the desired paper size.
6
Squeeze the media guide (width) and slide it to the desired paper size.
7
Load the banner paper face up in the tray, and then roll up the end of the paper so that it does not fall off the tray.
106
Loading Media
8
Push the tray completely into the printer.
9
Select PAPER MENU/PAPER SOURCE/TRAY 1/PAPER SIZE and PAPER TYPE in the configuration menu, and then select the setting for the size and type of the media that is loaded. See also "PAPER MENU" on page 36.
Loading Media
107
Duplexing
Select paper with high opacity for duplex (double-sided) printing. Opacity refers to how effectively paper blocks out what is written on the opposite side of the page. If the paper has low opacity (high translucency), then the printed data from one side of the page will show through to the other side. Check your application for margin information. For best results, print a small quantity to make sure the opacity is acceptable. Duplex (double-sided) printing can be done manually or can be done automatically with the duplex option installed and selected. For installing the duplex, refer to "Installing the Duplex" on page 205.
Note
For details on supported media types for duplex printing, see "Media Specifications" on page 84. Duplexing envelopes, labels, thick paper3 or transparencies is not supported. Duplex printing can be performed with enough memory (no less than 256 MB) installed in the printer.
How do I autoduplex?
You should verify that the duplex is physically installed on the printer to successfully duplex (double-sided) the job. [. . . ] This function requires that an optional hard disk kit be installed. A hard disk kit and a CF adapter cannot be installed simultaneously.
Installing the CompactFlash card
Note
If a CompactFlash card has been used for a device other than this printer, the card is automatically formatted and all of its data is cleared when installed onto the printer controller board.
Note
It is very important to protect the printer controller board and any associated circuit boards from electrostatic damage. Before performing this procedure, review the antistatic caution on page 191. In addition, always handle circuit boards by their edges only.
200
CompactFlash
1
Turn off the printer and disconnect the power cord and interface cables.
2
Using a screwdriver, loosen the screw of the right cover, located at the rear side.
3
Remove the right side cover.
CompactFlash
201
4
Using a screwdriver, loosen the two screws. [. . . ]
DISCLAIMER TO DOWNLOAD THE USER GUIDE KONICA MINOLTA BIZHUB 40P Lastmanuals offers a socially driven service of sharing, storing and searching manuals related to use of hardware and software : user guide, owner's manual, quick start guide, technical datasheets...manual KONICA MINOLTA BIZHUB 40P

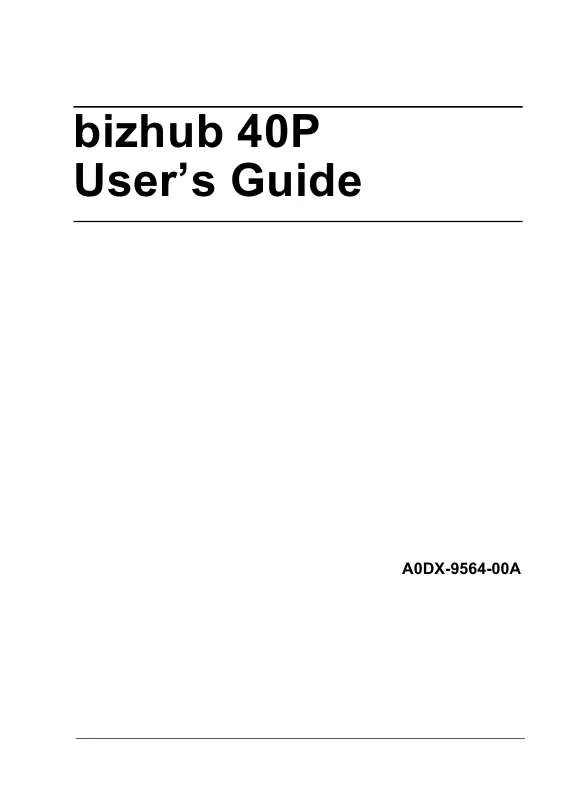
 KONICA MINOLTA BIZHUB 40P BROCHURE (362 ko)
KONICA MINOLTA BIZHUB 40P BROCHURE (362 ko)
 KONICA MINOLTA BIZHUB 40P REFERENCE GUIDE (7699 ko)
KONICA MINOLTA BIZHUB 40P REFERENCE GUIDE (7699 ko)
