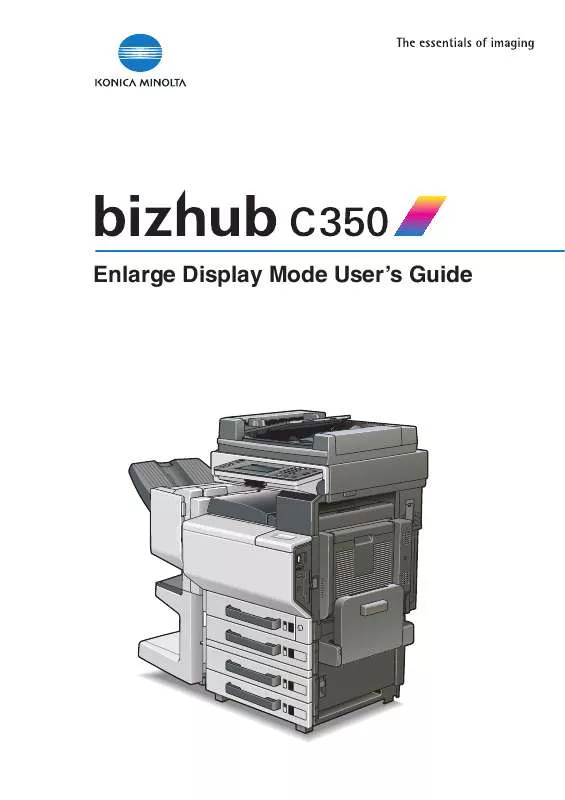Detailed instructions for use are in the User's Guide.
[. . . ] Enlarge Display Mode User's Guide
Contents
1 2 Introduction
1. 1 Contents. . . . . . . . . . . . . . . . . . . . . . . . . . . . . . . . . . . . . . . . . . . . . . . . . . . . . . . . . . . . . . . . . . . . . . . . . . . . . . . . . . . . . . . . . 1-1
Before Making Copies
2. 1 2. 2 2. 3 2. 4 Explanation of Guide Conventions . . . . . . . . . . . . . . . . . . . . . . . . . . . . . . . . . . . . . . . . . . . . . 2-1 Control Panel. . . . . . . . . . . . . . . . . . . . . . . . . . . . . . . . . . . . . . . . . . . . . . . . . . . . . . . . . . . . . . . . . . . . . . . . . . . . . . . . . 2-2 Adjusting the Angle of the Control Panel . . . . . . . . . . . . . . . . . . . . . . . . . . . . . . . . . . . 2-4 To adjust the angle of the control panel . . . . . . . . . . . . . . . . . . . . . . . . . . . . . . . . . . . . . 2-4 Touch Panel. . . . . . . . . . . . . . . . . . . . . . . . . . . . . . . . . . . . . . . . . . . . . . . . . . . . . . . . . . . . . . . . . . . . . . . . . . . . . . . . . . . 2-6 Displaying the enlarged Basic screen . . . . . . . . . . . . . . . . . . . . . . . . . . . . . . . . . . . . . . . . 2-6 Touch panel operation. . . . . . . . . . . . . . . . . . . . . . . . . . . . . . . . . . . . . . . . . . . . . . . . . . . . . . . . . . . . . . . . 2-7 Keys displayed in the touch panel . . . . . . . . . . . . . . . . . . . . . . . . . . . . . . . . . . . . . . . . . . . . . . 2-8 Paper type icons. . . . . . . . . . . . . . . . . . . . . . . . . . . . . . . . . . . . . . . . . . . . . . . . . . . . . . . . . . . . . . . . . . . . . . . . . 2-9 Paper supply icons . . . . . . . . . . . . . . . . . . . . . . . . . . . . . . . . . . . . . . . . . . . . . . . . . . . . . . . . . . . . . . . . . . . 2-10 To use the Copy Track mode . . . . . . . . . . . . . . . . . . . . . . . . . . . . . . . . . . . . . . . . . . . . . . . . . . . 2-11
3
Paper Settings
3. 1 Paper Settings . . . . . . . . . . . . . . . . . . . . . . . . . . . . . . . . . . . . . . . . . . . . . . . . . . . . . . . . . . . . . . . . . . . . . . . . . . . . . . . 3-1 To specify a non-standard (custom) paper size for the 1st drawer. . . . . . . . . . . . . . . . . . . . . . . . . . . . . . . . . . . . . . . . . . . . . . . . . . . . . . . . . . . . . . . . . . . . . . . . 3-1 To store a non-standard (custom) paper size for the 1st drawer. . . . . . . . . . . . . . . . . . . . . . . . . . . . . . . . . . . . . . . . . . . . . . . . . . . . . . . . . . . . . . . . . . . . . . . . 3-3 To specify a paper size setting for the 1st drawer . . . . . . . . . . . . . . . . . . . . . . 3-5 To specify a non-standard (custom) paper size for the multiple bypass tray. . . . . . . . . . . . . . . . . . . . . . . . . . . . . . . . . . . . . . . . . . . . . . . . . . . . . . . . . 3-7 To store a non-standard (custom) paper size for the multiple bypass tray. . . . . . . . . . . . . . . . . . . . . . . . . . . . . . . . . . . . . . . . . . . . . . . . . . . . . . . . . 3-9 To specify a paper size setting for the multiple bypass tray . . . . . 3-11 To specify the paper type for the multiple bypass tray . . . . . . . . . . . . . 3-13
4
Original Documents
4. 1 Loading the Document . . . . . . . . . . . . . . . . . . . . . . . . . . . . . . . . . . . . . . . . . . . . . . . . . . . . . . . . . . . . . . . . . 4-1 Loading the Document Into the Reverse Automatic Document Feeder . . . . . . . . . . . . . . . . . . . . . . . . . . . . . . . . . . . . . . . . . . . . . . . . . . . . . . . . . . . . . . . . . . . . . . . . . . . . . . . . . . . . . . . . 4-1 Placing the Document On the Original Glass . . . . . . . . . . . . . . . . . . . . . . . . . . . . . 4-3
C350
5
Useful Operations
5. 1 5. 2 Basic Copying. . . . . . . . . . . . . . . . . . . . . . . . . . . . . . . . . . . . . . . . . . . . . . . . . . . . . . . . . . . . . . . . . . . . . . . . . . . . . . . 5-1 To make copies. . . . . . . . . . . . . . . . . . . . . . . . . . . . . . . . . . . . . . . . . . . . . . . . . . . . . . . . . . . . . . . . . . . . . . . . . . 5-1 Stopping Copying. . . . . . . . . . . . . . . . . . . . . . . . . . . . . . . . . . . . . . . . . . . . . . . . . . . . . . . . . . . . . . . . . . . . . . . . . 5-4 To stop a copy job. . . . . . . . . . . . . . . . . . . . . . . . . . . . . . . . . . . . . . . . . . . . . . . . . . . . . . . . . . . . . . . . . . . . . . [. . . ] 10 11 12 13
Part Name [Reset] key [C] (clear) key [Stop] key [Start] key
14 15 16 17
Contrast dial [Enlarge Display] key [Accessibility] key [Mode Check] key
C350
2-3
2
2. 3
Before Making Copies
Adjusting the Angle of the Control Panel
The control panel can be adjusted to any of three angles. Adjust the control panel to the angle that allows for easy operation.
1 Upper position (base position) 2 Middle position 3 Lower position
To adjust the angle of the control panel
1 Pull the control panel release lever
toward you, and then push down on the control panel.
The angle of the control panel stops at the middle position.
2-4
C350
Before Making Copies
2
2 To adjust the control panel to an
even steeper angle, pull the control panel release lever toward you, and then push down on the control panel. For details about the screen for selecting the paper size, refer to "Selecting a Paper Setting" on page 6-18.
Paper supply icons that appear.
The paper supply is low.
The paper drawer is empty.
2-10
C350
Before Making Copies To use the Copy Track mode
2
If the "Copy Track Mode" function is set to "Yes", this machine can only be used by users who enter their volume number and access number. When the screen shown below appears, type in the volume number and access number. For details on volume numbers and access number, contact the administrator for this machine.
1 Using the keypad, type in the volume number.
2 Touch [Access #]. 3 Using the keypad, type in the access number.
C350
2-11
2
4 Press the [Access] key in the control panel.
Before Making Copies
The Basic screen appears.
5 When you are finished making copies, press the [Access] key.
The volume number and access number input screen appears again.
2-12
C350
Paper Settings
3
3
3. 1
Paper Settings
This chapter provides procedures for specifying the paper settings.
Paper Settings
To specify a non-standard (custom) paper size for the 1st drawer If non-standard-sized paper is loaded into the 1st drawer, specify the size of paper that is loaded.
1 Touch [Paper/Size] in the Basic screen.
2 Touch the key for the 1st drawer,
and then touch [Change Size].
3 Touch [Custom Size].
C350
3-1
3
Paper Settings
4 Using the keypad, type in the length of side X for the paper that is
loaded (between 140 and 457 mm). (As an example, the following screen shows a specified setting of 140 mm. )
5 Touch [Y], and then use the keypad
to type in the length of side Y for the paper that is loaded (between 90 and 311 mm). (As an example, the following screen shows a specified setting of 300 mm. )
Additional Information If custom paper sizes have been stored, instead of performing steps 6 and 7, a stored paper size setting can be selected by pressing [1] or [2]. For details on storing custom paper sizes, refer to "To store a nonstandard (custom) paper size for the 1st drawer" on page 3-3.
6 Touch [Enter].
A non-standard (custom) paper size is set for the 1st drawer.
3-2
C350
Paper Settings To store a non-standard (custom) paper size for the 1st drawer
3
1 Touch [Paper/Size] in the Basic screen.
2 Touch the key for the 1st drawer,
and then touch [Change Size].
3 Touch [Size Registration]. 4 Using the keypad, type in the length
of side X for the paper that is loaded (between 140 and 457 mm). (As an example, the following screen shows a specified setting of 200 mm. )
C350
3-3
3
5 Touch [Y], and then use the keypad
to type in the length of side Y for the paper that is loaded (between 90 and 311 mm). (As an example, the following screen shows a specified setting of 100 mm. )
Paper Settings
6 Touch [1] or [2].
The paper size specified in steps 4 and 5 appear on [1] or [2].
7 Touch [Enter].
A non-standard (custom) paper size is stored for the 1st drawer.
3-4
C350
Paper Settings To specify a paper size setting for the 1st drawer
3
The size of the paper loaded into the 1st drawer is automatically detected, and the appropriate paper size setting is selected. However, it may be necessary to set the paper size if the paper size is not automatically detected for some reason.
1 Touch [Paper/Size] in the Basic screen.
2 Touch the key for the 1st drawer, and then touch [Change Size].
C350
3-5
3
loaded.
Paper Settings
3 Touch either [Metric] or [Inch], depending on the size of paper that is
4 Select the setting for the size of paper that is loaded, and then touch
[Enter]. (As an example, the following screen shows the setting for "A4 Crosswise" selected. )
5 Touch [Enter].
The paper size setting for the 1st drawer is changed.
3-6
C350
Paper Settings To specify a non-standard (custom) paper size for the multiple bypass tray
3
If non-standard-sized paper is to be loaded into the multiple bypass tray, specify the size of paper that is to be loaded.
1 Touch [Paper/Size] in the Basic screen.
2 Touch [Bypass].
3 Touch [Custom Size].
4 Using the keypad, type in the length of side X for the paper that is to
be loaded (between 140 and 457 mm). (As an example, the following screen shows a specified setting of 140 mm. )
C350
3-7
3
5 Touch [Y], and then use the keypad
to type in the length of side Y for the paper that is to be loaded (between 90 and 311 mm). (As an example, the following screen shows a specified setting of 300 mm. )
Paper Settings
Additional Information If custom paper sizes have been stored, instead of performing steps 6 and 7, a stored paper size setting can be selected by pressing [1] or [2]. For details on storing custom paper sizes, refer to "To store a nonstandard (custom) paper size for the multiple bypass tray" on page 3-9.
6 Touch [Enter].
A non-standard (custom) paper size is set for the multiple bypass tray.
3-8
C350
Paper Settings
3
To store a non-standard (custom) paper size for the multiple bypass tray Two non-standard paper sizes can be stored.
1 Touch [Paper/Size] in the Basic screen.
2 Touch [Bypass].
3 Touch [Size Registration].
4 Using the keypad, type in the length of side X for the paper that is to
be loaded (between 140 and 457 mm). (As an example, the following screen shows a specified setting of 200 mm. )
C350
3-9
3
5 Touch [Y], and then use the keypad
to type in the length of side Y for the paper that is to be loaded (between 90 and 311 mm). (As an example, the following screen shows a specified setting of 100 mm. )
Paper Settings
6 Touch [1] or [2].
The paper size specified in steps 4 and 5 appear on [1] or [2].
7 Touch [Enter].
A non-standard (custom) paper size is stored for the multiple bypass tray.
3-10
C350
Paper Settings To specify a paper size setting for the multiple bypass tray
3
The size of the paper loaded into the multiple bypass tray is automatically detected, and the appropriate paper size setting is selected. However, it may be necessary to set the paper size if the paper size is not automatically detected for some reason.
1 Touch [Paper/Size] in the Basic screen.
2 Touch [Bypass].
3 Touch either [Metric] or [Inch], depending on the size of paper that is
to be loaded.
C350
3-11
3
Paper Settings
4 Select the setting for the size of paper that is to be loaded, and then
touch [Enter]. (As an example, the following screen shows the setting for "A4 Crosswise" selected. )
The paper size for the multiple bypass tray is set.
3-12
C350
Paper Settings To specify the paper type for the multiple bypass tray Select the appropriate setting for the type of the paper loaded into the multiple bypass tray.
3
1 Touch [Paper/Size] in the Basic screen.
2 Touch [Bypass].
3 Touch [Paper Type].
4 Touch the key for the type of paper loaded into the multiple bypass
tray, and then touch [Enter].
The paper type for the multiple bypass tray is set.
C350
3-13
3
Paper Settings
3-14
C350
Original Documents
4
4
4. 1
Original Documents
This chapter provides information on loading original documents.
Loading the Document
Loading the Document Into the Reverse Automatic Document Feeder The following procedure describes how a document is loaded into the reverse automatic document feeder DF-601 (hereafter referred to as "duplexing document feeder").
1 Position the document with the side
to be copied facing up, and then load it into the duplexing document feeder.
r
When loading documents of mixed page sizes, align the top edge and left side of the documents, and then touch [Mixed Original].
2 If necessary, select an Original
setting. For details on the Original setting, refer to "Selecting Original Setting" on page 6-20.
3 If necessary, select a Copy setting.
For details on the Copy setting, refer to "Selecting Copy Settings" on page 6-23.
C350
4-1
4
4 Press the [Start] key in the control panel.
Original Documents
The pages of the document are fed in, starting with the topmost page. [. . . ] In addition, the following Original Image Type settings are available: "Text & Photo", "Printed Image", "Map", "Photo Paper", "Text", and "Copied Paper".
q q q q q
Document type (Original Image Type setting) Background density (Background setting) Original density (Density setting) Text density (Text Enhancement setting) Glossy finish ("Glossy Mode" setting)
To select an Original Image Type setting
1 Touch [Photo/Density], then [Original Image Type].
C350
6-25
6
2 Touch [Original Image Type].
Specifying Copy Settings
3 Select the Original Image Type setting appropriate for the document
to be copied.
4 Touch [Enter].
The selected Original Image Type setting is applied.
Additional Information If [Text & Photo], [Printed Image], [Photo Paper], or [Copied Paper] was selected in step 3, the Screen Pattern settings are available. To select a Screen Pattern setting, touch [Screen Pattern], touch either [Gradation] or [Resolution], and then touch [Enter].
6-26
C350
Specifying Copy Settings
6
Additional Information If [Text] was selected in step 3, the [Dot Matrix Original] is available.
C350
6-27
6
Specifying Copy Settings To select the Background, Density, Text Enhancement and "Glossy Mode" settings
1 Touch [Photo/Density], and then select the desired setting.
2 Select the desired settings.
6-28
C350
Specifying Copy Settings Example: After touching [Background]
§
6
Touch [Lighter] or [Darker] to select the desired background density level, and then touch [Enter]. To automatically set the density of the background, touch [Auto].
Example: After touching [Density]
§
Touch [Lighter] or [Darker] to select the desired copy density level, and then touch [Enter].
C350
6-29
6
§
Specifying Copy Settings Example: After touching [Text Enhancement] Touch the arrow keys to select the desired text density level, and then touch [Enter].
Example: To copy a document with a glossy finish
§
Touch [Glossy].
6-30
C350
Specifying Copy Settings
6
6. 8
Checking the Settings
Press the [Mode Check] key in the control panel to display the screens that show the current copy settings. From these screens, the copy settings can also be changed. [. . . ]