User manual KONICA MINOLTA CN5001E - DOCUMENTS FROM EFI
Lastmanuals offers a socially driven service of sharing, storing and searching manuals related to use of hardware and software : user guide, owner's manual, quick start guide, technical datasheets... DON'T FORGET : ALWAYS READ THE USER GUIDE BEFORE BUYING !!!
If this document matches the user guide, instructions manual or user manual, feature sets, schematics you are looking for, download it now. Lastmanuals provides you a fast and easy access to the user manual KONICA MINOLTA CN5001E. We hope that this KONICA MINOLTA CN5001E user guide will be useful to you.
Lastmanuals help download the user guide KONICA MINOLTA CN5001E.
You may also download the following manuals related to this product:
Manual abstract: user guide KONICA MINOLTA CN5001E- DOCUMENTS FROM EFI
Detailed instructions for use are in the User's Guide.
[. . . ] Using incompatible versions of the system and user software may result in system problems. For the parallel port procedure, see page 7. For the network port procedure see below.
Installing system software over the network port
To install system software using the network port on the Fiery X3e, you need: · Either: · One Category 5 Ethernet cross-over cable (8-wire, short-length) or · One Ethernet network hub or switch that supports 100BaseTX · Two Category 5 Ethernet network cables · A PC with: · Windows XP/2000 · A CD-ROM drive, built in or attached · Support for 100BaseTX · Approximately 500MB of disk space free, if you copy the files to your PC hard disk
Copyright © 2004 Electronics for Imaging, Inc.
Part Number: 45040397 05 March 2004
Using the Fiery X3e System Software Service Kit
TO
INSTALL SYSTEM SOFTWARE USING THE NETWORK PORT
1.
Shut down (see page 10) and power off the Fiery X3e.
To power off the Fiery X3e, power off the Print engine using its main power switch. The main power switch is located inside the Print engine underneath the Main Power LED on the Control Panel. [. . . ] Before you begin installing system software, follow the procedure for setting up the PC. TO PC
SET UP THE
1.
Access the PC BIOS and make sure that Parallel Port Mode is set to ECP.
Power on the PC and immediately press the key indicated on your monitor for entering the BIOS (or a likely key if it is not indicated). Pressing a likely key repeatedly (ESC, DEL, F1, or a combination) may interrupt the starting of Windows and access the BIOS or give you directions for accessing the BIOS. Once in the BIOS, you may have to scroll through several screens to reach the settings for the parallel port. After setting the Parallel Port Mode to ECP, save your changes and exit the BIOS.
2. In Windows, click Start, choose Settings, and then choose Printers.
4
System software
3.
Double-click Add Printer.
The Add Printer wizard appears. You will use this wizard to add a generic printer to your PC.
4. Select the Local Printer option, and click Next. Select Generic from the Manufacturers list, and click Next.
7. 8.
Select LPT 1: Printer Port from the list of available ports, and click Next. In response to the question "Do you want your Windows-based programs to use this printer as the default printer, " select No. In response to the question "Would you like to print a test page, " select No. Then click Finish.
9.
The generic printer is added to your PC.
5
Using the Fiery X3e System Software Service Kit
10.
Click Start, choose Settings, and then choose Printers. Right-click the icon for the generic printer, and choose Properties from the menu that appears.
The Properties dialog box for the generic printer is displayed.
11.
Click the Details tab and make sure the field "Print to the following port" reads exactly as follows: LPT 1: (ECP Printer Port).
If this field reads LPT 1: (Printer Port) instead of LPT 1: (ECP Printer Port), the LPT1 port settings in the BIOS for ECP mode have not been configured. Reboot the PC to reenter the BIOS and set the parallel Port Mode to ECP. Compatibility mode will work, but the installation will take much longer.
12. Specify settings as described below, and then click OK.
· Select "Spool print jobs so program finishes printing faster" and then select "Start printing after first page is spooled. " Selecting these options ensures no disruption from a parallel port timeout. · If the option is available, select "Disable bi-directional support for this printer. " · Choose RAW from the Spool data format menu.
13. Click Port Settings, and select "Spool MS-DOS print jobs" and "Check port state before printing. " Then click OK. Click Apply, and then click OK to activate the settings and exit from the Printer Properties screen.
14.
The PC is properly configured. Prepare for the installation using the following procedure.
6
System software
TO
PREPARE FOR INSTALLATION USING THE PARALLEL PORT
1.
Print the Configuration page from the Functions menu (if possible) to record the customer's current Setup configuration (see page 12).
Setup defaults to its original configuration when system software is installed.
2. Print the Font List(s) from the Functions menu.
The Font List(s) details what fonts are resident on the Fiery X3e. [. . . ] 2.
PAGES FROM THE
CONTROL PANEL LCD
Press the Print mode button on the Control Panel (see Figure C on page 10). Press the Menu/ESC button on the Control Panel LCD.
Info
CONTROLLER
Printer Name IDLE
XXMB
Menu/ESC button
XXX. VXXX Key Pad
Menu/Esc
FIGURE E 3. 4.
Fiery X3e Info screen
Select Print pages. Select the particular page you wish to print (use the arrow key, if necessary).
You may select PS Test Page, PCL Test Page, Configuration, Job Log, Control Panel Map, Color Charts, PS Font List, PCL Font List, or FTP Log.
5. [. . . ]
DISCLAIMER TO DOWNLOAD THE USER GUIDE KONICA MINOLTA CN5001E Lastmanuals offers a socially driven service of sharing, storing and searching manuals related to use of hardware and software : user guide, owner's manual, quick start guide, technical datasheets...manual KONICA MINOLTA CN5001E

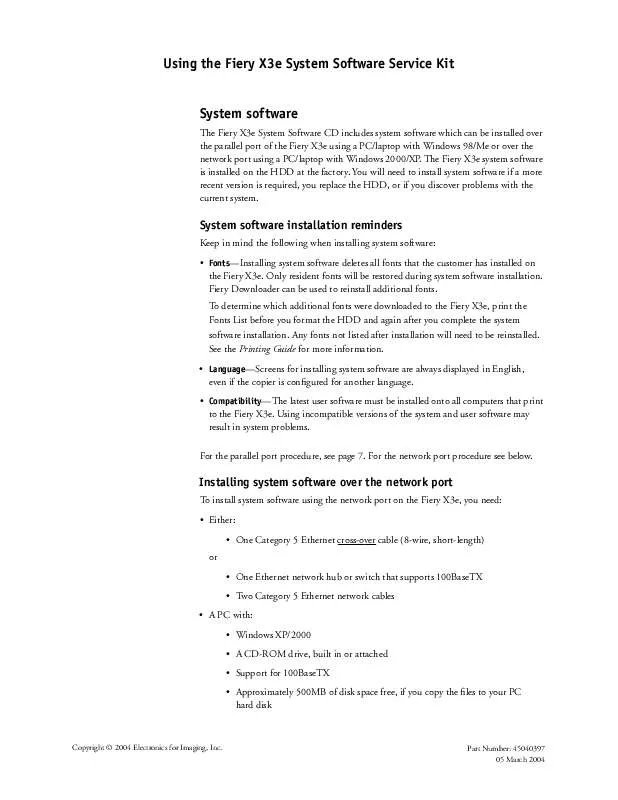
 KONICA MINOLTA CN5001E - RELEASE NOTES (106 ko)
KONICA MINOLTA CN5001E - RELEASE NOTES (106 ko)
