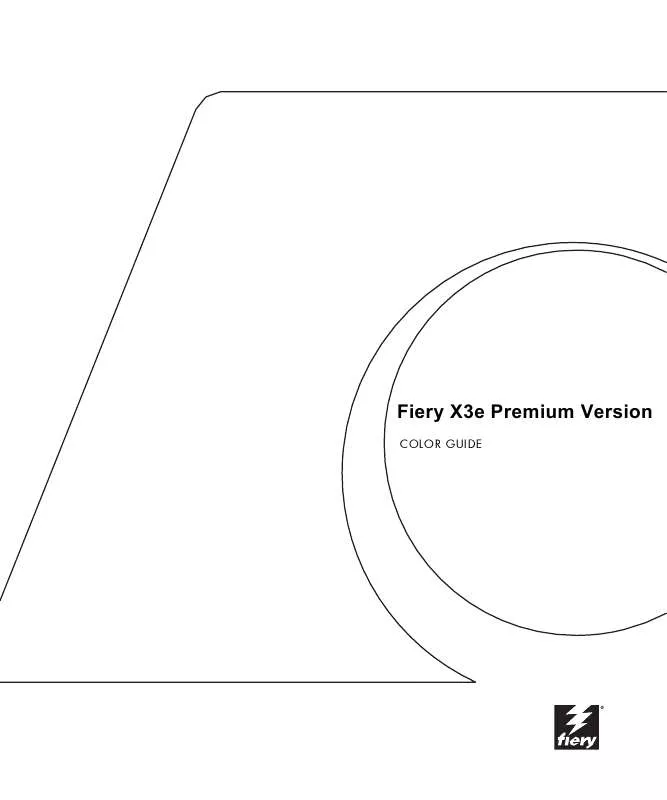User manual KONICA MINOLTA FIERY X3E FOR CF2001/CF1501 (VER.2.0) FIERY X3E PREMIUM VERSION FOR CF2001/CF1501
Lastmanuals offers a socially driven service of sharing, storing and searching manuals related to use of hardware and software : user guide, owner's manual, quick start guide, technical datasheets... DON'T FORGET : ALWAYS READ THE USER GUIDE BEFORE BUYING !!!
If this document matches the user guide, instructions manual or user manual, feature sets, schematics you are looking for, download it now. Lastmanuals provides you a fast and easy access to the user manual KONICA MINOLTA FIERY X3E FOR CF2001/CF1501 (VER.2.0). We hope that this KONICA MINOLTA FIERY X3E FOR CF2001/CF1501 (VER.2.0) user guide will be useful to you.
Lastmanuals help download the user guide KONICA MINOLTA FIERY X3E FOR CF2001/CF1501 (VER.2.0).
Manual abstract: user guide KONICA MINOLTA FIERY X3E FOR CF2001/CF1501 (VER.2.0)FIERY X3E PREMIUM VERSION FOR CF2001/CF1501
Detailed instructions for use are in the User's Guide.
[. . . ] Fiery X3e Premium Version
COLOR GUIDE
Copyright © 2001 Electronics For Imaging, Inc. All rights reserved.
This publication is protected by copyright, and all rights are reserved. No part of it may be reproduced or transmitted in any form or by any means for any purpose without express prior written consent from Electronics For Imaging, Inc. , except as expressly permitted herein. Information in this document is subject to change without notice and does not represent a commitment on the part of Electronics For Imaging, Inc. [. . . ] Select the profile you want to delete and click Delete.
A Warning dialog box asks you to confirm the deletion.
NOTE: You cannot delete preset profiles, profiles that are currently set as default, or
profiles that are linked to any of the predefined custom names, for example, Simulation-1.
Click Yes to delete the profile. To delete a profile that is currently set as the default or associated with a custom name, click Profile Settings and clear the default option.
Defining profiles
Before you can apply any downloaded or edited profile to a print job, that profile must be linked to one of the predefined custom names, or you can set the profile as the default for all print jobs (see setting default profiles, page 4-3). Ten names are available for custom profiles-- Source-1 through 10 for RGB Source, Simulation-1 through 10 for Simulation, or Output-1 through 10 for Output.
NOTE: A custom simulation profile is used to illustrate this procedure. The same steps
apply for defining custom or downloaded output profiles.
4
TO
1.
4-9
Profile Manager
DEFINE A PROFILE
Start ColorWise Pro Tools and click Profile Manager.
Custom profile created with Color Editor
For the purposes of this example, assume DIC-new is a custom simulation profile created with Color Editor. As you can see, DIC-new has no information under the heading "Appear in Driver as. "
2. Select DIC-new in the Simulation list, and click Profile Settings or double-click DIC-new.
4
3.
4-10
ColorWise Pro Tools
Select the "Appear in Driver as" option, choose one of the predefined custom simulation names (Simulation-1 through Simulation-10), and click Apply.
Make sure you choose a name that is not already linked with another simulation. If you try to define two profiles with the same name, you will get an error message. For an output profile, the predefined custom names would be Output-1 through Output-10.
NOTE: While you cannot delete a preset profile, you can use a preset profile's name for
your edited profile when you select the "Appear in Driver as" option. This replaces the preset profile with your own profile.
When you choose Profile Settings for an output profile, the Use Calibration Set option also appears. You must calibrate the Fiery X3e with this calibration set before this option has any effect. If you have never measured for this calibration set, default measurements will be used. For more information about calibration sets, see page 3-2. In Profile Settings, you can also change profile descriptions for all non-locked profiles.
4
4.
4-11
Profile Manager
Click OK.
DIC-new will appear in driver as Simulation-1
Simulation-1 now appears under the "Appear in Driver as" column for DIC-new. Choosing Simulation-1 from the CMYK Simulation option of the printer driver applies the DIC-new simulation to the print job. If you do not define a custom simulation profile, your job will print with CMYK Simulation Profile set to None. If you do not define a custom RGB Source or Output profile, the default profile is used.
4
4-12
ColorWise Pro Tools
Color Editor
Color Editor is used to customize simulation and output profiles. You can access Color Editor directly, by clicking its icon in the ColorWise Pro Tools main window, or indirectly through the Profile Manager.
Editing Profiles
Color Editor allows you to create custom profiles by editing existing simulation or output profiles and saving the changes as a new profile. With Color Editor, you can fine-tune a profile on your Fiery X3e to meet your exact specifications.
NOTE: You cannot edit source profiles; only simulation and output profiles can be
customized. Color Editor has two Edit Modes for editing output profiles. · Custom--Use Custom to edit output profiles and save customized versions of them. · % Density--Use % Density to view the calibration target, which is one component of the output profile. You cannot make changes to the calibration target in this window, but you can import a new target (see page 3-2). [. . . ] QuickDraw applications rely on QuickDraw (rather than the PostScript language) to send text and pictures to copier/printers.
raster image
A color rendering style intended for use when color accuracy is crucial. Unprintable colors are mapped to the closest printable colors. Solid color rendering does the best job of preserving the saturation of displayed colors.
source color space
Electronic representation of a page or image using a grid of points called pixels.
rendering intent
The style of color rendering, or gamut mapping, designed for a particular type of color job. An example of a rendering intent is Photographic rendering--also referred to as Image rendering or Contrast rendering--which is designed for photographic images.
resolution
The color environment of the originating source of an image, including scanners and color monitors.
source profile
A profile used by the color management system to determine the characteristics of the color values specified in a source digital image.
spectral light
The number of pixels per inch (ppi) in a bitmap image or the number of dots per inch (dpi) that a device can render.
The wavelengths of electromagnetic radiation emitted by a given light source that can be seen by the human eye.
G-7
Glossary
spot color
A color that is printed on its own separation plate when separations are specified. [. . . ]
DISCLAIMER TO DOWNLOAD THE USER GUIDE KONICA MINOLTA FIERY X3E FOR CF2001/CF1501 (VER.2.0) Lastmanuals offers a socially driven service of sharing, storing and searching manuals related to use of hardware and software : user guide, owner's manual, quick start guide, technical datasheets...manual KONICA MINOLTA FIERY X3E FOR CF2001/CF1501 (VER.2.0)