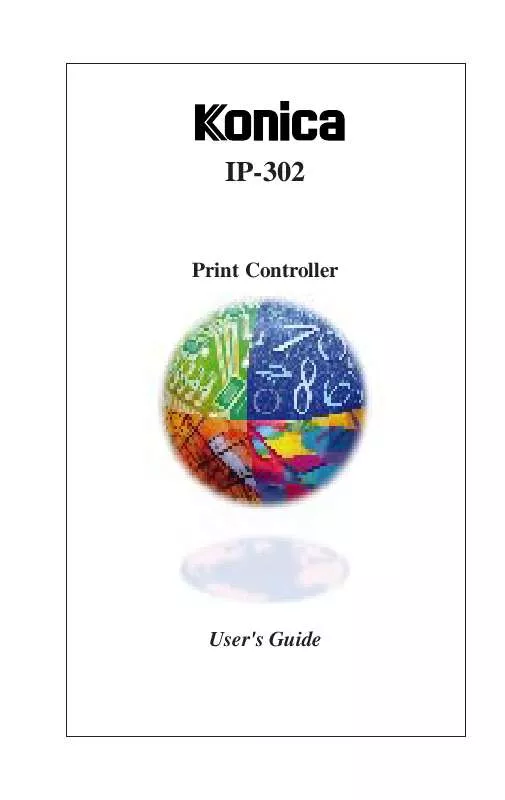User manual KONICA MINOLTA IP-302
Lastmanuals offers a socially driven service of sharing, storing and searching manuals related to use of hardware and software : user guide, owner's manual, quick start guide, technical datasheets... DON'T FORGET : ALWAYS READ THE USER GUIDE BEFORE BUYING !!!
If this document matches the user guide, instructions manual or user manual, feature sets, schematics you are looking for, download it now. Lastmanuals provides you a fast and easy access to the user manual KONICA MINOLTA IP-302. We hope that this KONICA MINOLTA IP-302 user guide will be useful to you.
Lastmanuals help download the user guide KONICA MINOLTA IP-302.
Manual abstract: user guide KONICA MINOLTA IP-302
Detailed instructions for use are in the User's Guide.
[. . . ] IP-302
Print Controller
User's Guide
© 1998 by Konica Business Technologies, Inc.
Acknowledgments All brands and product names are trademarks or registered trademarks of their respective companies. PostScript ® A registered trademark of Adobe Systems, Inc. Agfa Intellifont® Scalable Typefaces A registered trademark from Agfa Corporation TrueType TM A trademark of Apple Computer, Inc. Centronics ® A registered trademark of Centronics Data Computer Corporation HP ®, PCL ®, HP-GL ® A registered trademark of Hewlett-Packard Company Microsoft ® A registered trademark of Microsoft Corporation Windows TM A trademark of Microsoft Corporation PowerPage ® & Power Smoothing ® A trademark of Pipeline Associates, Inc. [. . . ] In most cases, you will not need to change this setting.
Printer Drivers 2-35
Printer Drivers
7060 Printer Driver Screens
PCL Driver Screens for Windows 95 Setup Screen - Paper Size
Click the Setup tab to display the current paper size. Click on the arrow to scroll through the available choices, then select the desired paper size. You may also switch from the usual Portrait orientation to Landscape orientation, which places the readable printed image widthwise rather than lengthwise.
2-36 Printer Drivers
Printer Drivers
7060 Printer Driver Screens
PCL Driver Screens for Windows 95 Setup Screen - Paper Tray
Click on the Setup tab. The current setting for paper tray is AutoSelect, which enables the printer to automatically select the appropriate paper. If you want to specify an output tray, click on the arrow to display the available options, then double click the desired tray.
Printer Drivers 2-37
Printer Drivers
7060 Printer Driver Screens
PCL Driver Screens for Windows 95 Setup Screen - Resolution
Click on the Setup tab. The current Resolution setting is 400 dpi. To change the current setting, click on the arrow to display the available settings. Double click the Resolution of your choice, then click OK.
2-38 Printer Drivers
Printer Drivers
7060 Printer Driver Screens
PCL Driver Screens for Windows 95 Watermarks Screen - General
Click on the Watermarks tab. Select the appropriate Watermark option to indicate the special condition of your printed document, such as, Confidential, Copy, or Draft. After selecting a Watermark type, the Edit screen will automatically display to allow you to select the details, as shown on the next page.
Printer Drivers 2-39
Printer Drivers
7060 Printer Driver Screens
PCL Driver Screens for Windows 95 Watermarks Screen - Edit
(continued) The Edit screen allows you to enter text, font type, point size, color, and style, for your Watermark. You may also control Saturation and Intensity by clicking the arrows until the setting you want is displayed. The Angle setting lets you display the printed Watermark at an angle. Click on the arrows next to Angle to scroll to the desired angle setting. When all the settings are displayed correctly, click OK.
2-40 Printer Drivers
Printer Drivers
7060 Printer Driver Screens
PCL Driver Screens for Windows 95 Fonts Screen - General
Click on the Fonts tab to display the current font settings. If you need to edit the Font Substitution Table, click on the first item to display the appropriate editing screen. (See a sample of the Edit Table screen on the next page. )
Printer Drivers 2-41
Printer Drivers
7060 Printer Driver Screens
PCL Driver Screens for Windows 95 Fonts Screen - Edit Table
(continued) Send host fonts to the printer. The font Substitution Table enables you to specify the host fonts that you want to be replaced with built-in printer fonts. Printing is faster with built-in printer fonts. In this screen, the Arial font is downloaded. Use the arrow to scroll to the available options. Use the arrows to scroll through the font list to see how they are currently specified. If no changes are required, click Cancel.
2-42 Printer Drivers
Printer Drivers
7060 Printer Driver Screens
PCL Driver Screens for Windows 95 Device Options - Installable Options
Click on the Device Options tab to display the Installable Options screen. [. . . ] When an embedded printer command is entered, the printer performs a font search to match the certain font characteristics, e. g. , spacing, pitch, point size. Printer commands for PCL 5 are included in Section 4.
NOTES: 1. A Japanese market version of the IP-302 is provided with Kanji font support, and will use the Pipeline PowerPage 2J PostScript interpreter and Kanji type 0/4 fonts. Standard fonts are compatible with the Mincho and Gothic fonts found in most Kanji printers and in Windows J. [. . . ]
DISCLAIMER TO DOWNLOAD THE USER GUIDE KONICA MINOLTA IP-302 Lastmanuals offers a socially driven service of sharing, storing and searching manuals related to use of hardware and software : user guide, owner's manual, quick start guide, technical datasheets...manual KONICA MINOLTA IP-302