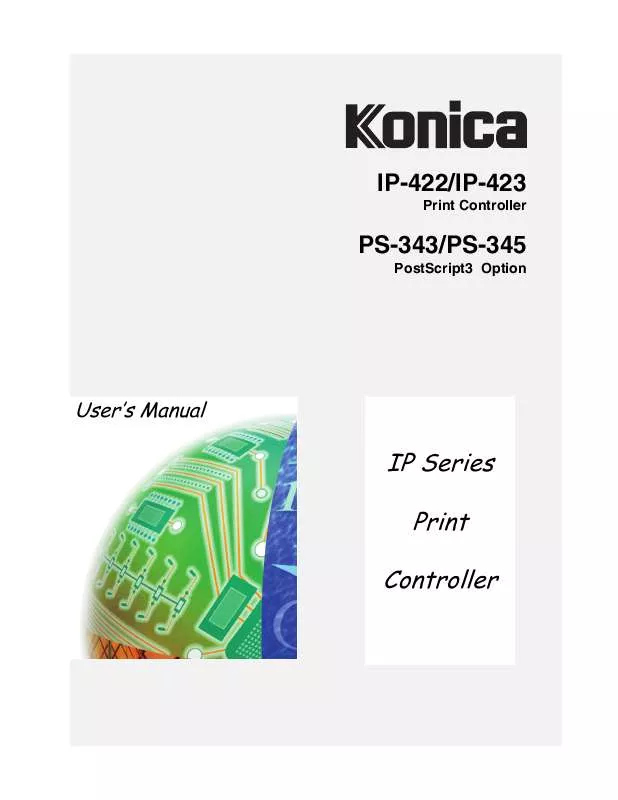User manual KONICA MINOLTA IP-422
Lastmanuals offers a socially driven service of sharing, storing and searching manuals related to use of hardware and software : user guide, owner's manual, quick start guide, technical datasheets... DON'T FORGET : ALWAYS READ THE USER GUIDE BEFORE BUYING !!!
If this document matches the user guide, instructions manual or user manual, feature sets, schematics you are looking for, download it now. Lastmanuals provides you a fast and easy access to the user manual KONICA MINOLTA IP-422. We hope that this KONICA MINOLTA IP-422 user guide will be useful to you.
Lastmanuals help download the user guide KONICA MINOLTA IP-422.
Manual abstract: user guide KONICA MINOLTA IP-422
Detailed instructions for use are in the User's Guide.
[. . . ] IP-422/IP-423
Print Controller
PS-343/PS-345
PostScript3 Option
User's Manual
IP Series Print Controller
Thank you very much for purchasing the Konica Print Controller. This User's Manual includes instructions for printing, handling the machine correctly, and safety precautions. Please read this manual before performing any printing operations or using the equipment in any way. To maintain satisfactory printing performance, please read this manual before printing or using the equipment in any way.
COPYRIGHT
© 2003 by Konica Minolta Business Technologies, Inc.
ACKNOWLEDGEMENT:
Microsoft, MS and MS-DOS are registered trademarks of Microsoft Corporation in the United States. [. . . ] Controller settings
Scan Data Auto Del.
This sets the retention period of the scanned data stored on the hard disk, confidential output (password printing) data or PC-Fax data received with a user box. These data will automatically be deleted after this period.
The factory default is [24 hour]. For details on the PC-Fax functions, refer to [Chapter 7 Fax Functions (PC-Fax)] (
Page 267).
1
Touch the [2] key on [Main Menu] screen on the LCD screen.
For details on the procedure for displaying the [Main Menu] screen, refer to [Displaying the Main Menu screen] ( Page 387).
2 3
Touch the [OK] key on the LCD screen.
The [Controller Set] screen is displayed.
Touch the [5] key on the LCD screen.
4
Touch the [OK] key on the LCD screen.
The [ScanDataAutoDel. ] screen is displayed.
408
V Control panel (For administrator) Chapter 15 Printer Settings
15-3. Controller settings
5
Touch one of the [1] - [8] keys on the LCD screen.
To select one of the [6] - [8] keys, touch the [NEXT] key to switch the screen. [1] off [2] 12 hour [3] 24 hour [4] 2 days [5] 4 days [6] 6 days [7] 8 days [8] 10 days
6
Touch the [OK] key on the LCD screen.
The setting is stored.
409
V Control panel (For administrator) Chapter 15 Printer Settings
15-3. Controller settings
PDL Select (only when PostScript option installed)
This specifies the language used for printing. Normally, there is no need to change the factory default.
The factory default is [Auto].
G When the PDL is selected, the print job from another PDL driver becomes an error.
1
Touch the [2] key on [Main Menu] screen on the LCD screen.
For details on the procedure for displaying the [Main Menu] screen, refer to [Displaying the Main Menu screen] ( Page 387).
2 3
Touch the [OK] key on the LCD screen.
The [Controller Set] screen is displayed.
Touch the [6] key on the LCD screen.
To select [6], touch the [Next] key on the LCD screen.
410
V Control panel (For administrator) Chapter 15 Printer Settings
15-3. Controller settings
4 5
Touch the [OK] key on the LCD screen.
The [PDL Select] screen is displayed.
Touch one of the [1] - [3] keys on the LCD screen.
[1] Automatic selection [2] PCL [3] PostScript
6
Touch the [OK] key on the LCD screen.
The setting is stored.
The setting made is applied to all subsequent printings.
411
V Control panel (For administrator) Chapter 15 Printer Settings
15-4. Print default setting
This sets default settings such as the paper size or duplex printing etc. On the [Main Menu] screen, select [Print default settings].
G When printing is executed from an application, if the settings made with the printer driver and the settings made here are different, the printer driver settings take priority.
Default Paper
This sets the default value for the paper size used for printing.
The factory default is [A4]. and Canada market area: The factory default is [8. 5 x 11])
1
Touch the [3] key on [Main Menu] screen on the LCD screen.
For details on the procedure for displaying the [Main Menu] screen, refer to [Displaying the Main Menu screen] ( Page 387).
2
Touch the [OK] key on the LCD screen.
The [Set Default] screen is displayed.
412
V Control panel (For administrator) Chapter 15 Printer Settings
15-4. Print default setting
3
Touch the [1] key on the LCD screen.
The [Set Default] screen displays with [1] already selected.
4 5
Touch the [OK] key on the LCD screen.
The [Default Paper] screen is displayed.
Touch one of the [1] - [10] keys on the LCD screen.
[1] [2] [3] [4] [5] [6]
A3R A4 A5R A5R B5 B6R
[7] [8] [9] [10] [11] [12] [13]
F4R 11 x 17R 8. 5 x 14R 8. 5 x 11 5. 5 x 8. 5R 8KR 16KR
[1] [2] [3] [4] [5]
A3R A4 A5R B4R B5
[6] [7] [8] [9] [10]
F4R 11 x 17R 8. 5 x 14R 8. 5 x 11 5. 5 x 8. 5R
(For U. S. and Canada market area)
To select one of the [6] - [10] keys, touch the [NEXT] key to switch the screen.
6
Touch the [OK] key on the LCD screen.
The setting is stored.
The setting made is applied to all subsequent printings.
413
V Control panel (For administrator) Chapter 15 Printer Settings
15-4. Print default setting
Duplex
This sets whether or not to normally print on both sides the paper.
The factory default is [Off]
1
Touch the [3] key on [Main Menu] screen on the LCD screen.
For details on the procedure for displaying the [Main Menu] screen, refer to [Displaying the Main Menu screen] ( Page 387).
2 3
Touch the [OK] key on the LCD screen.
The [Set Default] screen is displayed.
Touch the [2] key on the LCD screen.
4
Touch the [OK] key on the LCD screen.
The [Duplex] screen is displayed.
414
V Control panel (For administrator) Chapter 15 Printer Settings
15-4. Print default setting
5
Touch one of the [1] - [3] keys on the LCD screen.
[1] Print on one side only [2] Print on both sides (flip on long edge) [3] Print on both sides (flip on short edge)
6
Touch the [OK] key on the LCD screen.
The setting is stored.
The setting made is applied to all subsequent printings.
415
V Control panel (For administrator) Chapter 15 Printer Settings
15-4. Print default setting
Orientation
This sets the default direction for printing on the paper.
The factory default is [Portrait].
1
Touch the [3] key on [Main Menu] screen on the LCD screen.
For details on the procedure for displaying the [Main Menu] screen, refer to [Displaying the Main Menu screen] ( Page 387).
2 3
Touch the [OK] key on the LCD screen.
The [Set Default] screen is displayed.
Touch the [3] key on the LCD screen.
4
Touch the [OK] key on the LCD screen.
The [Orientation] screen is displayed.
416
V Control panel (For administrator) Chapter 15 Printer Settings
15-4. Print default setting
5
To set the print direction to portrait, touch the [1] key on the LCD screen; to set it to landscape, touch the [2] key on the LCD screen.
6
Touch the [OK] key on the LCD screen.
The setting is stored.
The setting made is applied to all subsequent printings.
417
V Control panel (For administrator) Chapter 15 Printer Settings
15-4. Print default setting
Copies
This sets the default setting for the number of copies.
The factory default is [1].
1
Touch the [3] key on [Main Menu] screen on the LCD screen.
For details on the procedure for displaying the [Main Menu] screen, refer to [Displaying the Main Menu screen] ( Page 387).
2 3
Touch the [OK] key on the LCD screen.
The [Set Default] screen is displayed.
Touch the [4] key on the LCD screen.
4
Touch the [OK] key on the LCD screen.
The [Copies] screen is displayed.
418
V Control panel (For administrator) Chapter 15 Printer Settings
15-4. Print default setting
5
Touch the number keys on the LCD screen to input the number of copies from 1 to 9999.
6
Touch the [OK] key on the LCD screen.
The setting is stored.
The setting made is applied to all subsequent printings.
419
V Control panel (For administrator) Chapter 15 Printer Settings
15-4. Print default setting
Override Paper
This sets whether or not to convert the paper size automatically when the set paper is used.
The factory default is [Off]
1
Touch the [3] key on [Main Menu] screen on the LCD screen.
For details on the procedure for displaying the [Main Menu] screen, refer to [Displaying the Main Menu screen] ( Page 387).
2 3
Touch the [OK] key on the LCD screen.
The [Set Default] screen is displayed.
Touch the [5] key on the LCD screen.
4
Touch the [OK] key on the LCD screen.
The [Override Paper] screen is displayed.
420
V Control panel (For administrator) Chapter 15 Printer Settings
15-4. Print default setting
5
Touch one of the [1] - [3] keys on the LCD screen.
[1] Do not convert the paper size. [2] Convert 8. 5x11 paper to A4 size automatically. [. . . ] 139 Setting the print direction (Orientation) . . . . . . . . . . . 140 Setting the print paper size (Paper size) . . . . . . . . . 141 Setting basic print function (Macintosh) Printing enlarged/reduced (Magnification ratio) . . . . . . . . . . . . . . . . . . . . . . . . . . . . . . 221 Selecting the input tray (Paper source). . . . . . . . . . . [. . . ]
DISCLAIMER TO DOWNLOAD THE USER GUIDE KONICA MINOLTA IP-422 Lastmanuals offers a socially driven service of sharing, storing and searching manuals related to use of hardware and software : user guide, owner's manual, quick start guide, technical datasheets...manual KONICA MINOLTA IP-422