Detailed instructions for use are in the User's Guide.
[. . . ] magicolor 2350 User's Guide
®
1800718-001A
Thank You
Thank you for purchasing a magicolor 2350. Your magicolor 2350 is specially designed for optimal performance in Windows, Macintosh, UNIX and other environments.
Trademarks
KONICA MINOLTA and the KONICA MINOLTA logo are trademarks or registered trademarks of KONICA MINOLTA HOLDINGS, INC. QCOLOR and magicolor are trademarks or registered trademarks of KONICA MINOLTA PRINTING SOLUTIONS U. S. A. , INC. This product uses Software Developer Kit of Peerless Systems Corporation. [. . . ] Close the front door.
Cleaning the Printer
109
English
Troubleshooting
English
Introduction
This chapter provides information to aid you in resolving printer problems you may encounter, or at least guide you to the proper sources for help.
English
Verifying Printer Configuration Information
There are two ways to get configuration information so you can verify that the printer is printing correctly: On the startup page that prints automatically when you turn on the printer. If you don't want a startup page to print each time you turn on the printer, you can turn it off in the System Default/Startup Options/ Start Page menu. On a configuration page printed through the printer menu. Press Key (Until) Display Reads MAGICOLOR 2350 IDLE MAGICOLOR 2350 PRINT MENU PRINT MENU MENU MAP PRINT MENU CONFIGURATION CONFIGURATION *YES *YES IS SELECTED
The configuration page prints and the message window reads: PRINT MENU CONFIGURATION MAGICOLOR 2350 IDLE
112
Introduction
Preventing Media Jams
To avoid media jams, make sure that: Media matches the printer specifications Media is flat, especially on the leading edge The printer is on a hard, flat, level surface You have correct media type selected if you're printing on envelopes, labels, thick stock, or transparencies You store media in a dry location away from moisture and humidity You always adjust the media width regulation guides in Tray 1 after inserting the media (a guide that is not properly adjusted can cause poor print quality, media jams, or printer damage) Transparencies are removed from the output tray immediately after printing to avoid static buildup You load the media for single-sided pages printing-side up in Tray 1 or 2 (Many manufacturers place an arrow on the end of the wrapper to indicate the printing side. ) Also make sure that the media is not: Folded, wrinkled, or excessively curled Double feeding Unless you are using transparencies, remove the media and fan the sheets If you are using transparencies, make sure they have not been fanned since fanning causes static
Mixed, with more than one type, size, or weight in a tray at the same time Filled beyond the media fill marker in input trays Filled beyond the capacity of the output tray (The face-down output tray has a 200-sheet capacity--jamming may occur if you allow media to accumulate more than 200 sheets at a time)
Preventing Media Jams
113
English
Understanding the Media Path
Understanding the printer's media path will help you locate media jams. 1 2 Media exit unit Output tray Transfer belt Toner cartridge OPC drum Laser Tray 1 (multipurpose tray) Tray 2 (optional lower feeder unit and 500-sheet media tray) Fuser unit
English
3 4 5 6 7 8
9
10 Duplex option 11 Transfer roller 12 Registration rollers 13 Pickup rollers
Tray 1 (Multipurpose Tray)
The multipurpose tray is located at the left of the printer. The media is picked up from Tray 1, passed through the registration rollers, between the OPC drum and the transfer roller, through the fuser unit, and delivered via the media exit unit to the output tray on top of the printer.
Tray 2 (Optional Lower Feeder Unit with 500-Sheet Media Tray)
The media tray is located at the bottom front of the printer. The media is picked up from the tray, passed through the registration rollers, between the OPC drum and the transfer roller, through the fuser unit, and delivered via the media exit unit to the output tray on top of the printer.
114
Understanding the Media Path
Duplex Option
The media is picked from either media tray, passed through the registration rollers, between the OPC drum and the transfer roller and through the fuser unit, moved to the output tray briefly, pulled back into the duplex option where the media undergoes a change in direction, cycled through the OPC, transfer and fuser units again, and delivered via the media exit unit to the output tray, which is the top of the printer. Since several sheets cycle through the printer/duplex unit at the same time, recovering from a media jam may require the removal of more than one sheet.
Understanding the Media Path
115
English
Clearing Media Jams
To avoid damage, always remove jammed media gently, without tearing it. Any pieces of media left in the printer, whether large or small, can obstruct the media path and cause further jams. Do not reload media that has jammed.
English
Attention
The image is not fixed on the media before the fusing process. If you touch the printed surface, the toner may stick to your hands, so be careful not to touch the print face when removing the jammed media. Make sure not to spill any toner inside the printer. Unfused toner can dirty your hands, clothes, or anything else it gets on. If you accidentally get toner on your clothes, lightly dust them off as much as possible. If some toner remains on your clothes, use cool, not hot water, to rinse the toner off, provided your clothing is washable. If toner gets on your skin, wash it off with water or a neutral detergent.
WARNING!
If you get toner in your eyes, wash it out immediately and consult a doctor. Material Safety Data Sheets (MSDS) information can be found at printer. konicaminolta. net/support (click on the Answer Base). If, after clearing the media jam, the jam message in the control panel window persists, open and close any of the printer's doors. This should clear the jam message.
116
Clearing Media Jams
Handling Media Jams by Location
Location of Jam Tray 1 Tray 2 Inside the printer Near the duplex option In the output tray Page Reference Page 117 Page 117 Page 119 Page 122 Page 122
Tray 1 (Multipurpose Tray)
1 2 3 4 5
Remove the media from the multipurpose tray. Carefully remove the jammed media and discard it. Fan the removed media to prevent static buildup and even up the front edges. Don't fan transparencies because fanning increases static in them. [. . . ] Remove from the power cord from the socket with wet hands as this may result in an electric shock. Place any heavy objects on the power cord. Do not pull or kink the cord as this can result in damage to the cord. The result could be an electric shock or a fire. [. . . ]

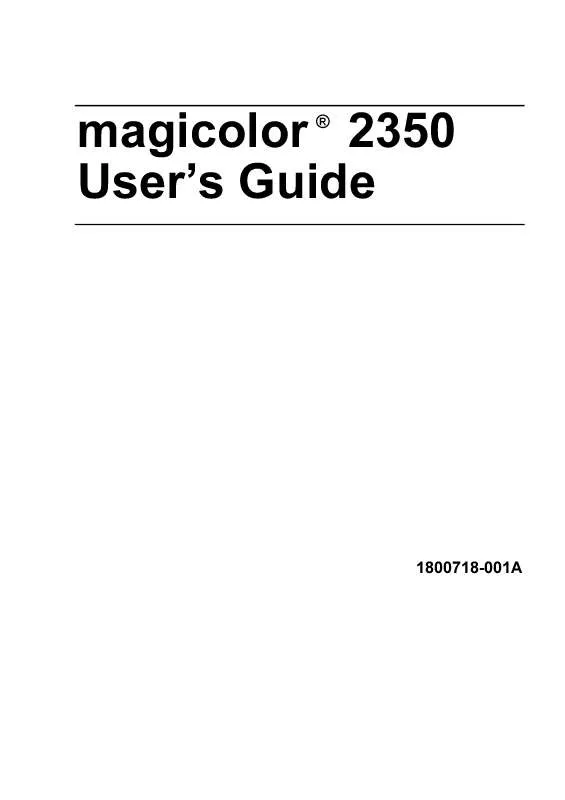
 KONICA MINOLTA MAGICOLOR 2350 EN Reference Guide (23904 ko)
KONICA MINOLTA MAGICOLOR 2350 EN Reference Guide (23904 ko)
 KONICA MINOLTA MAGICOLOR 2350 EN Installation Guide (928 ko)
KONICA MINOLTA MAGICOLOR 2350 EN Installation Guide (928 ko)
 KONICA MINOLTA MAGICOLOR 2350 EN Supplementary Guide (682 ko)
KONICA MINOLTA MAGICOLOR 2350 EN Supplementary Guide (682 ko)
