Detailed instructions for use are in the User's Guide.
[. . . ] magicolor 5650EN/5670EN User's Guide
®
A0EA-9561-01A 1800856-001B
Thank You
Thank you for purchasing a magicolor 5650EN/5670EN. Your magicolor 5650EN/5670EN is specially designed for optimal performance in Windows, Macintosh and Linux environments.
Trademarks
KONICA MINOLTA and the KONICA MINOLTA logo are trademarks or registered trademarks of KONICA MINOLTA HOLDINGS, INC. magicolor and PageScope are trademarks or registered trademarks of KONICA MINOLTA BUSINESS TECHNOLOGIES, INC. All other trademarks and registered trademarks are the property of their respective owners.
Copyright Notice
Copyright © 2008 KONICA MINOLTA BUSINESS TECHNOLOGIES, INC. , Marunouchi Center Building, 1-6-1 Marunouchi, Chiyoda-ku, Tokyo, 100-0005, Japan. [. . . ] Layered Adhesive Folded, creased, curled, embossed, warped, or wrinkled Perforated, three-hole punched, or torn Too slick, too coarse, or too textured Different in texture (roughness) on the front and back Too thin or too thick Stuck together with static electricity Composed of foil or gilt; too luminous Heat sensitive or cannot withstand the fusing temperature (180°C [356°F]) Irregularly shaped (not rectangular or not cut at right angles)
110
Media Types
Attached with glue, tape, paper clips, staples, ribbons, hooks, or buttons Acidic Any other media that is not approved
Thick Stock
Paper thicker than 90 g/m2 (24 lb bond) is referred to as thick stock. Test all thick stock to ensure acceptable performance and to ensure that the image does not shift. Capacity Up to 20 thick stock sheets, depending on Tray 1 (Manual Feed their thickness. Tray) Tray 2 500 sheet tray: Not supported 250 sheet tray: Up to 50 sheets, depending on the paper weight. Not supported Face down
Tray 3/4 Orientation Tray1 (Manual Feed Tray) Tray2 Face up Driver Thick 1 (91-150 g/m2) Media Type Thick 2 (151-210 g/m2) Weight 91210 g/m² (2555. 9 lb bond) Duplexing Not supported Glossy ON/OFF Supported Mode Glossy mode is Disabled at Grayscale (Color Mode), or Duplex Print. DO NOT use thick stock that is Mixed with any other media (as this will cause printer misfeeding)
Media Types
111
Envelopes
Print on the front (address) side only. Some parts of the envelope consist of three layers of paper--the front, back, and flap. Anything printed in these layered regions may be lost or faded. Capacity Tray 1 Up to 10 envelopes, depending on their (Manual Feed thickness Tray) Tray 2 500 sheet tray: Not supported 250 sheet tray: Up to 10 sheets, depending on the paper weight. Not supported Face down
Tray 3/4 Orientation Tray 1 (Manual Feed Tray) Tray 2 Face up Driver Envelope Media Type Weight 91163 g/m² (2543 lb bond) Duplexing Not supported Glossy Not supported Mode Use envelopes that are
Common office envelopes approved for laser printing with diagonal joints, sharp folds and edges, and ordinary gummed flaps Because the envelopes pass through heated rollers, the gummed area on the flaps may seal. Using envelopes with emulsion-based glue avoids this problem. Approved for laser printing Dry DO NOT use envelopes that have Sticky flaps Tape seals, metal clasps, paper clips, fasteners, or peel-off strips for sealing Transparent windows Too rough of a surface Material that will melt, vaporize, offset, discolor, or emit dangerous fumes Been presealed
112
Media Types
Labels
A sheet of labels consists of a face sheet (the printing surface), adhesive, and a carrier sheet: The face sheet must follow the plain paper specification. The face sheet surface must cover the entire carrier sheet, and no adhesive should come through on the surface. You can print continuously with label sheets. However, this could affect the media feed, depending on the media quality and printing environment. If problems occur, stop the continuous printing and print one sheet at a time. Try printing your data on a sheet of plain paper first to check placement. Check your application documentation for more information on printing labels. Capacity Tray 1 Up to 20 label sheets, depending on their (Manual Feed thickness Tray) Tray 2 500 sheet tray: Not supported 250 sheet tray: Up to 20 sheets, depending on the paper weight. Not supported Face down
Tray 3/4 Orientation Tray 1 (Manual Feed Tray) Tray 2 Face up Driver Label Media Type Weight 60163 g/m² (1643 lb bond) Duplexing Not supported Glossy ON/OFF Supported Mode Glossy mode is Disabled at Grayscale (Color Mode), or Duplex Print. Use label sheets that are Recommended for laser printers Letter or A4 size (adhesive label stock)
Media Types
113
DO NOT use label sheets that Have labels that easily peel off or have parts of the label already removed Have backing sheets that have peeled away or have exposed adhesive Labels may stick to the fuser, causing them to peel off and media misfeeds to occur. Are precut or perforated Do not use
OK to use
Shiny backed paper
Full-page labels (uncut)
Letterhead
Try printing your data on a sheet of plain paper first to check placement. [. . . ] Reconnect the power cord, and turn on the printer.
10
Declare the Memory card in the Windows printer driver (Properties/Configure tab).
CompactFlash card
259
Duplex Option
Duplex (double-sided) printing can be performed automatically with the duplex option and enough memory installed. See "Duplexing" on page 147.
Installing the Duplex Option
1
Turn off the printer.
2
Remove the cover on the right side cover.
260
Duplex Option
3
Remove the door at the side of the right side cover.
4
Prepare the duplex option. Before installing the duplex option, open the duplex cover, and then check that the knob is positioned as shown in the illustration. Then, close the duplex cover.
5
Attach the duplex option, as shown in the illustration.
Duplex Option
261
6
Open the duplex cover, and then turn both knobs counterclockwise until they are horizontal to secure the duplex option to the right side cover.
7
Then, close the duplex cover.
8
Declare the Duplex Unit in the Windows printer driver (Properties/Configure tab).
262
Duplex Option
Lower Feeder Unit
You can install up to two optional lower feeder units (Trays 3 and 4). [. . . ]

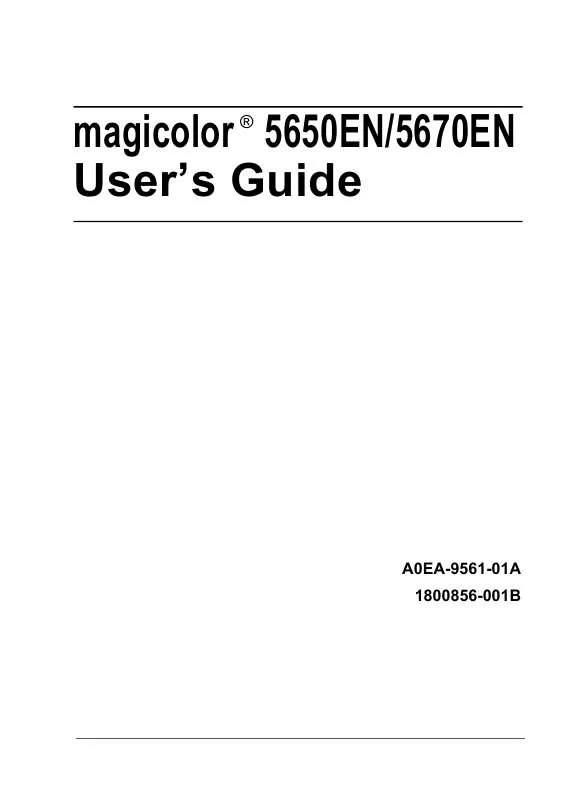
 KONICA MINOLTA MAGICOLOR 5670 FIRMWARE UPDATER GUIDE (291 ko)
KONICA MINOLTA MAGICOLOR 5670 FIRMWARE UPDATER GUIDE (291 ko)
 KONICA MINOLTA MAGICOLOR 5670 MAGICOLOR 5650/5670 REFERENCE GUIDE (10728 ko)
KONICA MINOLTA MAGICOLOR 5670 MAGICOLOR 5650/5670 REFERENCE GUIDE (10728 ko)
 KONICA MINOLTA MAGICOLOR 5670 MAGICOLOR 5650/5670 INSTALLATION GUIDE ASIAN (2079 ko)
KONICA MINOLTA MAGICOLOR 5670 MAGICOLOR 5650/5670 INSTALLATION GUIDE ASIAN (2079 ko)
