User manual KONICA MINOLTA MAGICOLOR 7450 II GRAFX
Lastmanuals offers a socially driven service of sharing, storing and searching manuals related to use of hardware and software : user guide, owner's manual, quick start guide, technical datasheets... DON'T FORGET : ALWAYS READ THE USER GUIDE BEFORE BUYING !!!
If this document matches the user guide, instructions manual or user manual, feature sets, schematics you are looking for, download it now. Lastmanuals provides you a fast and easy access to the user manual KONICA MINOLTA MAGICOLOR 7450 II GRAFX. We hope that this KONICA MINOLTA MAGICOLOR 7450 II GRAFX user guide will be useful to you.
Lastmanuals help download the user guide KONICA MINOLTA MAGICOLOR 7450 II GRAFX.
You may also download the following manuals related to this product:
Manual abstract: user guide KONICA MINOLTA MAGICOLOR 7450 II GRAFX
Detailed instructions for use are in the User's Guide.
[. . . ] User's Guide
4039-9571-00A
Thank You
Thank you for purchasing a magicolor 7450II. Your magicolor 7450II is specially designed for optimal performance in Windows, Macintosh and Linux environments.
Trademarks
KONICA MINOLTA and the KONICA MINOLTA logo are trademarks or registered trademarks of KONICA MINOLTA HOLDINGS, INC. magicolor and PageScope are trademarks or registered trademarks of KONICA MINOLTA BUSINESS TECHNOLOGIES, INC.
All other trademarks and registered trademarks are the property of their respective owners.
Copyright Notice
Copyright © 2008 KONICA MINOLTA BUSINESS TECHNOLOGIES, INC. , Marunouchi Center Building, 1-6-1 Marunouchi, Chiyoda-ku, Tokyo, 100-0005, Japan. This document may not be copied, in whole or part, nor transferred to any other media or language, without written permission of KONICA MINOLTA BUSINESS TECHNOLOGIES, INC.
Notice
KONICA MINOLTA BUSINESS TECHNOLOGIES, INC. [. . . ] Each media size has a specific imageable area, the maximum area on which the printer can print clearly and without distortion.
a b a
Printable Area
b
a = 4 mm (0. 157") This area is subject to both hardware b = 4. 2 mm (0. 165") limits (the physical media size and the margins required by the printer) and software constraints (the amount of memory available for the full-page frame buffer). The guaranteed imageable (printable) area for all media sizes is excluding 5 mm (0. 197") from the right/ left edge and 5 mm (0. 197") from the top/bottom edge of the media. In case of A3Wide, the printable area all media sizes is excluding 2 mm (0. 079") section from right/left edge and 4. 2 mm (0. 165") section from top/bottom edge of the media , and the guaranteed imageable (printable) area for all media sizes is excluding 5 mm (0. 197") section from right/left edge and 7 mm (0. 276") section from top/bottom edge of the media.
96
Media Types
Imageable Area--Envelopes
Envelopes have a nonguaranteed imageable area that varies with envelope type. The envelope print b orientation is determined by your application.
b a = 4 mm (0. 157") b = 4. 2 mm (0. 165") a Nonimageable area a
Nonguaranteed area
Guaranteed area
Page Margins
Margins are set through your application. Some applications allow you to set custom page sizes and margins while others have only standard page sizes and margins from which to choose. If you choose a standard format, you may lose part of your image (due to imageable area constraints). If you can custom-size your page in your application, use those sizes given for the imageable area for optimum results.
Media Types
97
Loading Media
How do I load media?
Take off the top and bottom sheets of a ream of media. Holding a stack of approximately 100 sheets at a time, fan the stack to prevent static buildup before inserting it in a tray. Do not fan transparencies.
Note
Although this printer was designed for printing on a wide range of media types, it is not intended to print exclusively on a single media type except plain paper. Continuous printing on media other than plain paper (such as envelopes, labels, thick stock, or transparencies) may adversely affect print quality or reduce engine life. When refilling media, first remove any media remaining in the tray. Stack it with the new media, even the edges, then reload it.
Tray 1 (Manual Feed Tray)
For details on the types and sizes of media that can be printed from Tray 1, refer to "Media Specifications" on page 86.
Loading Plain Paper
1
Open Tray 1.
98
Loading Media
2
Slide the media guides to provide more space between them.
3
Load the paper face down in the tray.
Do not load paper above the line. Up to 100 sheets (80 g/m2 [22 lb]) of plain paper can be loaded into the tray at one time.
Loading Media
99
4
Slide the media guides against the edges of the paper.
5
Select PAPER MENU/PAPER SOURCE/TRAY1/PAPER SIZE in the configuration menu, and then select the setting for the size of paper that is loaded. See also "PAPER SIZE" on page 37. When printing from Tray 1 with the corresponding Paper Source setting selected in the printer driver (Manual Feed), it is not necessary to change the configuration menu setting.
Other Media
When loading media other than plain paper, set the media mode (Envelope, Label, Letterhead, Postcard, Thick 1, Thick 2, Thick 3, or Transparency) in the driver for optimum print quality.
100
Loading Media
Loading Envelopes
1
Pull the lever, and then open the right side cover. Before opening the right side cover, open Tray 1.
2
Push up the top cover.
Loading Media
101
3
Push down the left and right release levers M2 to the position.
M2
M2
4
Close the top cover.
102
Loading Media
5
Close the right side cover.
6
Open Tray 1.
7
Slide the media guides to provide more space between them.
Loading Media
103
8
Load the envelopes in the tray face down with the flaps toward the outside of the tray. Before loading envelopes, press them down to make sure that all air is removed, and make sure that the flaps are completely open and pressed flat; otherwise the envelopes may become wrinkled or a media misfeed may occur. Up to 10 envelopes can be loaded into the tray at one time. For envelopes with the flap along the long edge, load the envelopes with the flap toward the right of Tray 1.
9
Slide the media guides against the edges of the envelopes.
Note
Since a media misfeed or decreased print quality may occur, be sure to return the levers on the fuser unit to the setting for plain paper before printing on media other than envelopes.
104
Loading Media
10
Select PAPER MENU/PAPER SOURCE/TRAY1/PAPER TYPE in the configuration menu, and then select the setting for the type of paper that is loaded. See also "PAPER TYPE" on page 39. When printing from Tray 1 with the corresponding Paper Source setting selected in the printer driver (Manual Feed), it is not necessary to change the configuration menu setting.
Loading Label Sheets/Postcards/Thick Stock/Glossy Stock and Transparencies
1
Open Tray 1.
2
Slide the media guides to provide more space between them.
Loading Media
105
3
Load the media face down in the tray. Up to 10 sheets can be loaded into the tray at one time.
4
Slide the media guides against the edges of the media.
5
Select PAPER MENU/PAPER SOURCE/TRAY1/PAPER TYPE in the configuration menu, and then select the setting for the type of media that is loaded. [. . . ] Do not remove the tape securing the relay harness on the lower feeder unit until the unit is connected to the machine.
Lower Feeder Unit
215
4
Attach the upper cover to the second and subsequent lower feeder units. If only one lower feeder unit was installed, do not install the upper cover.
5
If multiple lower feeder units are to be installed, stack them together.
6
Use a screwdriver to attach the two securing brackets to the rear of the trays in order to secure the lower feeder units together.
216
Lower Feeder Unit
7
Pull out the trays, and then use a screwdriver to attach the two securing brackets in order to secure the lower feeder units together.
8
With another person's help, place the printer on top of the lower feeder unit, making sure that the positioning pins on the lower feeder unit correctly fit into the holes on the bottom of the printer.
59 kg 129. 9 lbs
If two or three lower feeder units are to be installed, stack the lower feeder units and secure them together before installing them to the printer. When placing the printer on the optional tray unit, align the front and back of the printer and the unit.
Lower Feeder Unit
217
WARNING!
Lifting the printer in an awkward position or transporting it in a poorly balanced position could result in personal injury. When transporting the printer, assign an adequate number of persons to the job and ensure that each person can take a good position of not being excessively loaded. [. . . ]
DISCLAIMER TO DOWNLOAD THE USER GUIDE KONICA MINOLTA MAGICOLOR 7450 II GRAFX Lastmanuals offers a socially driven service of sharing, storing and searching manuals related to use of hardware and software : user guide, owner's manual, quick start guide, technical datasheets...manual KONICA MINOLTA MAGICOLOR 7450 II GRAFX

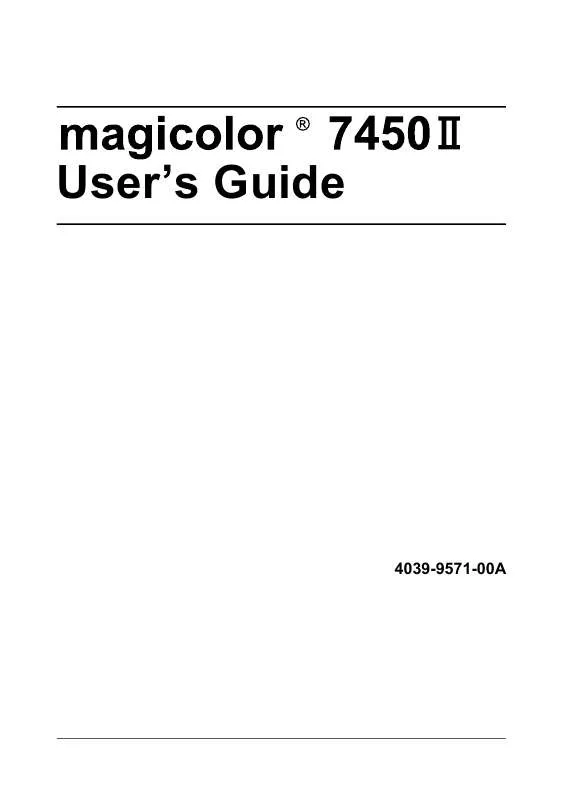
 KONICA MINOLTA MAGICOLOR 7450 II GRAFX MAGICOLOR 7450 II REFERENCE GUIDE (9200 ko)
KONICA MINOLTA MAGICOLOR 7450 II GRAFX MAGICOLOR 7450 II REFERENCE GUIDE (9200 ko)
 KONICA MINOLTA MAGICOLOR 7450 II GRAFX MAGICOLOR 7450 II INSTALLATION GUIDE (4584 ko)
KONICA MINOLTA MAGICOLOR 7450 II GRAFX MAGICOLOR 7450 II INSTALLATION GUIDE (4584 ko)
 KONICA MINOLTA MAGICOLOR 7450 II GRAFX MAGICOLOR 7450 II SAFETY INFORMATION GUIDE (1961 ko)
KONICA MINOLTA MAGICOLOR 7450 II GRAFX MAGICOLOR 7450 II SAFETY INFORMATION GUIDE (1961 ko)
