Detailed instructions for use are in the User's Guide.
[. . . ] PageProTM 1380 MF User's Guide
4558-7731-01A 1800788-001A
Thank You
Thank you for purchasing a PagePro 1380 MF. Your PagePro 1380 MF is specially designed for optimal performance in Windows environments.
Trademarks
KONICA MINOLTA and the KONICA MINOLTA logo are trademarks or registered trademarks of KONICA MINOLTA HOLDINGS, INC. PagePro is a trademark or registered trademark of KONICA MINOLTA BUSINESS TECHNOLOGIES, INC. All other product names are trademarks or registered trademarks of their respective holders.
Copyright Notice
Copyright © 2005 KONICA MINOLTA BUSINESS TECHNOLOGIES, INC. , Marunouchi Center Building, 1-6-1 Marunouchi, Chiyoda-ku, Tokyo, 1000005, Japan. [. . . ] This then becomes the cropping area for all scanned documents until it is changed again.
Original Size
Select a size from the Paper Size list of frequently used scan sizes, including card (4 x 2. 5 in), Photo (5 x 3. 5 in), Photo (6 x 4 in), B5, A5, A4, Letter, or your current scan area, to perform an immediate selection of the scan size.
Units
Indicates the measuring unit in use (inch, cm, or pixel).
50
User interface operation
Descreen
Displays a drop-down list that allows you to specify the type of document you are scanning in order to eliminate the moiré pattern commonly found in printed matter. You can specify "Newspaper, " "Magazine, " or "Catalog. "
*
Before Descreen
After Descreen
An undesirable pattern resulting from the incorrect screen angle of the overprinting halftone
*
Sharpen
Displays a drop-down list that allows you to specify a level of sharpening the scanned image. You can specify "Light, " "More, " "Heavy, " or "Extra Heavy. "
Color Adjustment
Makes the Hue / Saturation / Lightness function available. The Advanced Settings button must be clicked in order to use the Hue / Saturation / Lightness function. (See page 54. )
User interface operation
51
Auto Level
Adds shadows to reveal more details in an image.
Advanced Settings
Displays the following six Advanced Settings buttons on the right side of the TWAIN dialog box: Highlight / Shadow Levels, Curves, Color Balance, Hue / Saturation / Lightness, Color Drop-out, and Custom Settings.
Highlight / Shadow Levels
This function is available when "8-Bit Gray, " or "24-Bit Color" is selected from the Image Type drop-down list. "H (Highlight)" refers to the lightest point in a scanned image, "S (Shadow)" to the darkest. Clicking on the Highlight / Shadow button displays the Highlight / Shadow Levels dialog box. To specify values, you can either type them into the boxes, or you can place the mouse cursor on the line, click the right mouse button, then drag the line.
Use the Highlight / Shadow settings to extend the range of color and reveal more details in a color image.
52
User interface operation
Curves
Displays a dialog box that allows you to adjust the midtone of the image without losing details in the lightest and darkest areas. Click CURVE or LINE, depending on whether you want a curved or an angled line. To change the curve, place the mouse cursor on the line, click the right mouse button, and then drag the line.
Color Balance
Displays a dialog box that allows you to adjust the color of the image so that it comes close to that of the original. To adjust the image, you can either type values in the Color Levels boxes, or you can drag the color sliders.
User interface operation
53
Hue / Saturation / Lightness
Adjusts the hue, saturation, and lightness of an image. This button becomes available when the Color Adjustment button is clicked. You can type values in the boxes, or you can drag the sliders.
Hue
Specify a value in the Hue box to adjust the hue. Note that the level of intensity of a color changes as the hue is adjusted.
Saturation
Specify a value in the Saturation box to adjust the saturation level of the color. The level of saturation indicates whether the color is pale or rich.
Lightness
Specify a value in the Lightness box to adjust the color strength.
54
User interface operation
Color Drop-out
This function is available when "Black and White" or "8-Bit Gray" is selected from the Image Type drop-down list. Clicking on Color Drop-out displays a dialog box that allows you to remove the R (Red), G (Green), or B (Blue) color channel from the scan.
For example, if your image contains red text or a red background, choose "R Channel" (red) to remove the red text or red background. This function applies only to black-and-white or grayscale images. Make sure that you have selected a "Black and White" or "8-Bit Gray" image type from the Image Type drop-down list when using this option.
Increasing the brightness after removing one of the color channels makes the image clearer.
Custom Settings
Displays a dialog box where you can save your scanning and configuration settings. There are two tabs: Scan Settings and Configuration Settings.
User interface operation
55
Scan Settings
The Scan Settings tab allows you to save your scanning settings in a file, load an existing file, or delete an existing file.
Saving a Scan Settings file Type a name for your settings in the File Name box, and then click Save. Your settings are saved, and the file name appears in the list box. Using a Scan Settings file To use an existing Scan Settings file, right-click on the file name for the settings you want to use, and then click Load. The settings in the file are automatically specified in the scanning dialog box. [. . . ] Replace the toner cartridge, if necessary. Since toner will not adhere well to wet media, replace the media you are using with dry media and try printing again.
The image transfer roller may be defective. Irregularities The media may have absorbed some moisture due to high humidity or because of direct contact with water.
88
Solving print quality problems
Symptom
Cause
Solution Remove the toner cartridge and check it for damage. Replace the toner cartridge, if necessary.
White or black The toner cartridge may be lines defective.
Dark lines on the edges.
The transfer roller is dirty.
Contact your local vendor.
Toner smudges
The toner may be unevenly distributed inside the toner cartridge. [. . . ]

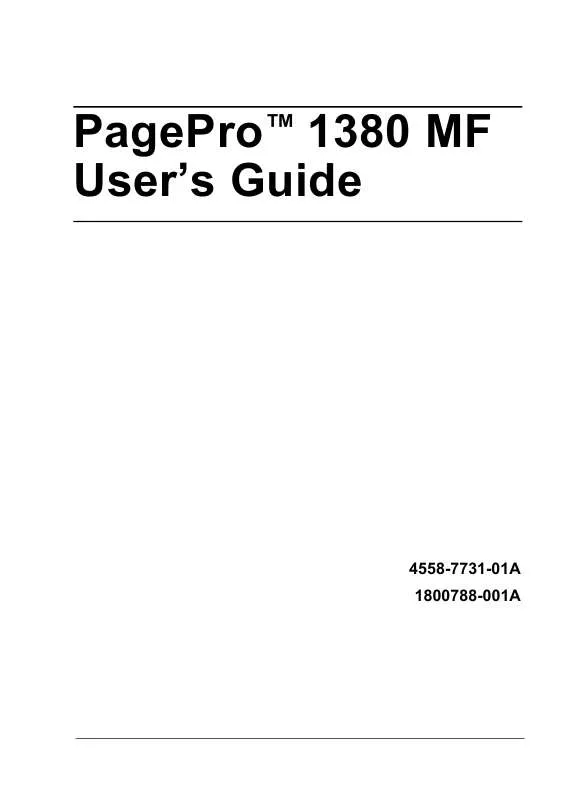
 KONICA MINOLTA PAGEPRO 1380 MF QUICK GUIDE ENGLISH (1076 ko)
KONICA MINOLTA PAGEPRO 1380 MF QUICK GUIDE ENGLISH (1076 ko)
 KONICA MINOLTA PAGEPRO 1380 MF WARRANTY EXCHANGE GUIDE (725 ko)
KONICA MINOLTA PAGEPRO 1380 MF WARRANTY EXCHANGE GUIDE (725 ko)
 KONICA MINOLTA PAGEPRO 1380 SCANSOFT PAPERPORT SE GETTING STARTED GUIDE (962 ko)
KONICA MINOLTA PAGEPRO 1380 SCANSOFT PAPERPORT SE GETTING STARTED GUIDE (962 ko)
