Detailed instructions for use are in the User's Guide.
[. . . ] PageProTM 1390 MF Printer / Copier / Scanner User's Guide
4558-9563-00A 1800791-001A
Thank You
Thank you for purchasing a PagePro 1390 MF. Your PagePro 1390 MF is specially designed for optimal performance in Windows environments.
Trademarks
KONICA MINOLTA and the KONICA MINOLTA logo are trademarks or registered trademarks of KONICA MINOLTA HOLDINGS, INC. PagePro is a trademark or registered trademark of KONICA MINOLTA PRINTING SOLUTIONS U. S. A. , INC. All other product names are trademarks or registered trademarks of their respective holders.
Copyright Notice
Copyright © 2005 KONICA MINOLTA BUSINESS TECHNOLOGIES, INC. , Marunouchi Center Building, 1-6-1 Marunouchi, Chiyoda-ku, Tokyo, 1000005, Japan. [. . . ] Be aware that a greater resolution requires more time, memory, and disk space. Note that above a certain dpi, the resolution does not visually improve the image, but only makes your file larger.
For your information, an A4-or Letter-sized color image scanned at 300 dpi in True Color mode consumes approximately 25 MB of disk space. A higher resolution (over 600 dpi) is recommended only when you need to scan a small area in True Color mode. Refer to the following table to choose the proper resolution for your image, depending on the application.
40
TWAIN Driver Settings
Scanner Setting ApplicaImage Type tion Filing, faxing, e-mailing a document Black and White
Resolution (dpi) 200 150 300
Viewing, copying, editing 24-Bit Color a color picture OCRing* a document Black and White
* Optical Character Recognition: the process of converting an image to text If a resolution higher than 600 dpi was selected, a warning message appears. To automatically set the resolution to 300 dpi and begin scanning, click OK. To begin scanning with the selected resolution, click Cancel.
Enhancing the Image
Brightness
Adjusts the lightness or darkness of an image. The higher the value, the brighter the image.
Contrast
Adjusts the range between the darkest and the lightest shades in the image. The higher the value, the bigger the difference in gray scales.
Invert Image
Inverts the brightness and color in the image. With color images, each pixel will be changed to its complementary color.
TWAIN Driver Settings
41
Mirror
Creates a mirror (or reverse) image.
Preview Auto-Area
Automatically crops the scan area of the previewed document. This then becomes the cropping area for all scanned documents until it is changed again.
Original Size
Select a size from the Paper Size list of frequently used scan sizes, including card (4 x 2. 5 in), Photo (5 x 3. 5 in), Photo (6 x 4 in), B5, A5, A4, Letter, or your current scan area, to perform an immediate selection of the scan size.
Units
Indicates the measuring unit in use (inch, cm, or pixel).
Descreen
Displays a drop-down list that allows you to specify the type of document you are scanning in order to eliminate the moiré pattern* commonly found in printed matter. You can specify "Newspaper, " "Magazine, " or "Catalog. " * An undesirable pattern resulting from the incorrect screen angle of the overprinting halftone
42
TWAIN Driver Settings
Sharpen
Displays a drop-down list that allows you to specify a level of sharpening the scanned image. You can specify "Light, " "More, " "Heavy, " or "Extra Heavy. "
Color Adjustment
Makes the Hue / Saturation / Lightness function available. The Advanced Settings button must be clicked in order to use the Hue / Saturation / Lightness function. (See page 44. )
Auto Level
Adds shadows to reveal more details in an image.
Advanced Settings
Displays the following six Advanced Settings buttons on the right side of the TWAIN dialog box: Highlight / Shadow Levels, Curves, Color Balance, Hue / Saturation / Lightness, Color Drop-out, and Custom Settings.
Highlight / Shadow Levels
This function is available when "8-Bit Gray, " or "24-Bit Color" is selected from the Image Type drop-down list. "H (Highlight)" refers to the lightest point in a scanned image, "S (Shadow)" to the darkest.
TWAIN Driver Settings
43
Clicking on the Highlight / Shadow button displays the Highlight / Shadow Levels dialog box. To specify values, you can either type them into the boxes, or you can place the mouse cursor on the line, click the right mouse button, then drag the line. Use the Highlight / Shadow settings to extend the range of color and reveal more details in a color image.
Curves
Displays a dialog box that allows you to adjust the midtone of the image without losing details in the lightest and darkest areas. Click CURVE or LINE, depending on whether you want a curved or an angled line. To change the curve, place the mouse cursor on the line, click the left mouse button, and then drag the line.
Color Balance
Displays a dialog box that allows you to adjust the color of the image so that it comes close to that of the original. To adjust the image, you can either type values in the Color Levels boxes, or you can drag the color sliders.
Hue / Saturation / Lightness
Adjusts the hue, saturation, and lightness of an image. This button becomes available when the Color Adjustment button is clicked. You can type values in the boxes, or you can drag the sliders.
Hue
Specify a value in the Hue box to adjust the hue. [. . . ] Replace the toner cartridge, if necessary.
Uneven print density
The toner may be unevenly distributed inside the toner cartridge. The toner cartridge may be defective.
Remove the toner cartridge and shake it left and right a few times to distribute the remaining toner. Remove the toner cartridge and check it for damage. Replace the toner cartridge, if necessary. [. . . ]

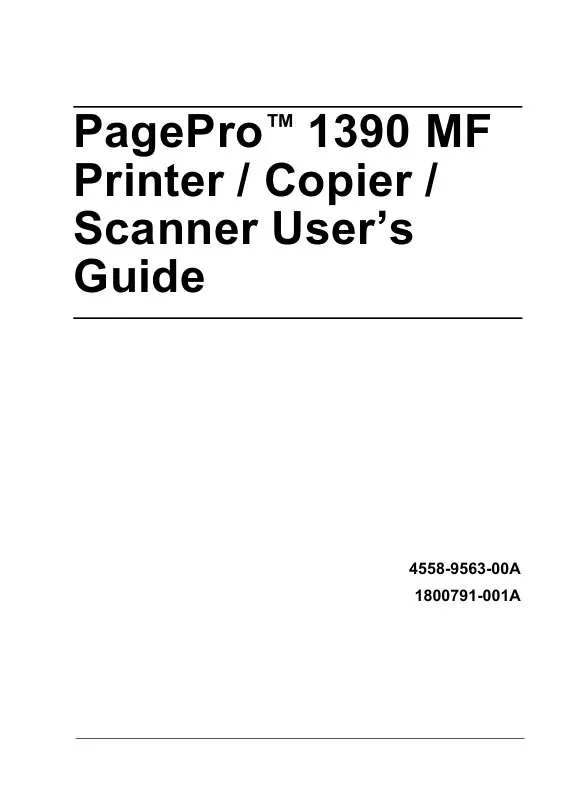
 KONICA MINOLTA PAGEPRO 1390 annexe 1 (1630 ko)
KONICA MINOLTA PAGEPRO 1390 annexe 1 (1630 ko)
 KONICA MINOLTA PAGEPRO 1390 MF QUICK GUIDE ENGLISH (255 ko)
KONICA MINOLTA PAGEPRO 1390 MF QUICK GUIDE ENGLISH (255 ko)
 KONICA MINOLTA PAGEPRO 1390 MF WARRANTY EXCHANGE GUIDE (930 ko)
KONICA MINOLTA PAGEPRO 1390 MF WARRANTY EXCHANGE GUIDE (930 ko)
 KONICA MINOLTA PAGEPRO 1390 SCANSOFT PAPERPORT SE GETTING STARTED GUIDE (962 ko)
KONICA MINOLTA PAGEPRO 1390 SCANSOFT PAPERPORT SE GETTING STARTED GUIDE (962 ko)
