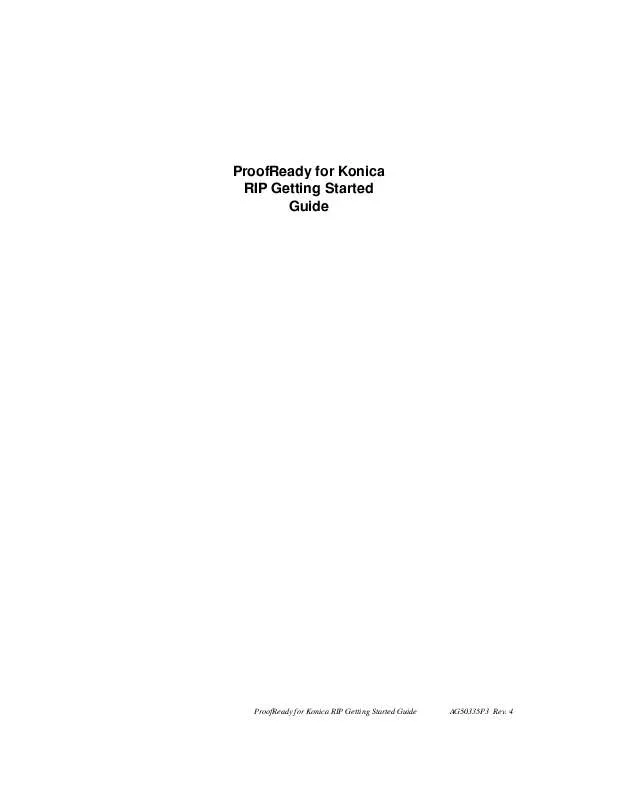User manual KONICA PROOFREADY GETTING STARTED GUIDE REV 4
Lastmanuals offers a socially driven service of sharing, storing and searching manuals related to use of hardware and software : user guide, owner's manual, quick start guide, technical datasheets... DON'T FORGET : ALWAYS READ THE USER GUIDE BEFORE BUYING !!!
If this document matches the user guide, instructions manual or user manual, feature sets, schematics you are looking for, download it now. Lastmanuals provides you a fast and easy access to the user manual KONICA PROOFREADY. We hope that this KONICA PROOFREADY user guide will be useful to you.
Lastmanuals help download the user guide KONICA PROOFREADY.
Manual abstract: user guide KONICA PROOFREADYGETTING STARTED GUIDE REV 4
Detailed instructions for use are in the User's Guide.
[. . . ] ProofReady for Konica RIP Getting Started Guide
ProofReady for Konica RIP Getting Started Guide
AG50335P3 Rev. 4
ii
ProofReady for Konica RIP Getting Started Guide
AG50335P3 Rev. 4
ProofReady for Konica RIP Getting Started Guide
This guide reflects the Proofready for Konica RIP Getting Started Guide as of February 2003. © copyright Konica Corporation 2003
Proprietary Notice
The information contained within this guide is the property of Konica Corporation. [. . . ] 4
PROOFREADY PLUG-IN
·The Configure RIP Extras window displays, with Yes applied to the plugin.
Step 7 Step 8 Step 9
Click OK. Repeat steps 3 through 5 to add the HDS and the HIPP plug-ins. Click OK twice to return to the main menu.
AG50335P3 Rev. 4
ProofReady for Konica RIP Getting Started
. . . . .
15
PROOFREADY PLUG-IN
PROOFREADY PAGE SETUP
. . . . . . . . . . . . . . . . . . . . . . . . . . . . . . . . . . . . . . . . . . . . . . . . . . . . . . . .
Now that you have installed the plug-in for your proofer, the next step is to create a page setup for the proofer. For detailed information read the Epson ProofReady. pdf or the HP ProofReady. pdf in the Documentation folder of the ECRM RIP CD.
Launch the RIP.
Step 1
·The RIP windows display.
Step 2
Click on ECRM RIP from the main menu and select Page Setup Manager.
·The Page Setup Manager window displays.
Step 3
Click on the New button.
16
ProofReady for Konica RIP Getting Started
AG50335P3 Rev. 4
PROOFREADY PLUG-IN
·The New Page Setup dialog box displays.
For instructional purposes the New Page Setup dialog box is divided into eight sections. The instructions in this part of the document is divided into eight corresponding sections. Each is labeled with its corresponding number in the New Page Setup dialog box.
AG50335P3 Rev. 4
ProofReady for Konica RIP Getting Started
. . . . .
17
PROOFREADY PLUG-IN
Selecting and Configuring the Device
1
Step 1
Click on the Device down arrow, and choose the proofer from the list provided.
Step 2
Click on the Configure device button in the new page setup dialog box.
18
ProofReady for Konica RIP Getting Started
AG50335P3 Rev. 4
PROOFREADY PLUG-IN
·The Configure Device dialog box displays.
Step 3
Choose the output method you are using by clicking on the down arrow in the output method box. If you choose Network, the file output remains the default values, fill in the IP address with the IP address of your device, and set the Port Number to 9100 for Jet Direct single printer or 515 for 10/100 Base-T type B Ethernet card. 4
ProofReady for Konica RIP Getting Started
. . . . .
23
PROOFREADY PLUG-IN
·The page layout dialog box displays.
Step 2 Step 3 Step 4
Check the Center page on media width checkbox. (Optional) Check the Center Page on Media Length checkbox. Click on the down arrow in the Page size information field and select the appropriate page size or other.
·If other is selected enter page width. ·If other is selected enter page height (sheet). (You can enter any number for a roll selection).
Step 5 Click OK.
Resolution
5
Step 1
Click on the down arrow in the Vertical information field, and select the value that is appropriate for selected proofing device. (This should match your calibration selection for resolution. ) Click on the down arrow in the Horizontal information field, and select the value that is appropriate for selected proofing device. Check Override resolution in job checkbox.
Step 2
Step 3
24
ProofReady for Konica RIP Getting Started
AG50335P3 Rev. 4
PROOFREADY PLUG-IN
Processing
6
Step 1 Step 2
Click on the down arrow in the Optimization information field, and select None. Do not check Enable Feature.
Effects
7
Step 1 Step 2 Step 3 Step 4
Do not check Negative. (disabled) Select rotation value as needed.
Scaling
8
Step 1 Step 2
Vertical should be set to 100%. Horizontal should be set to 100%.
Saving the Page Setup
Step 1 Click on the Save As button in the New Page Setup dialog box.
AG50335P3 Rev. [. . . ] The creamy color will be simulated on the proof. In the color adjustment information field select Type B. Click on the Save as button.
Step 11 Step 12 Step 13 Step 14
·The Save Setup window displays.
Step 15
Type in a name and click the Save button. The Color Setup Manager window opens and your new name is listed. [. . . ]
DISCLAIMER TO DOWNLOAD THE USER GUIDE KONICA PROOFREADY Lastmanuals offers a socially driven service of sharing, storing and searching manuals related to use of hardware and software : user guide, owner's manual, quick start guide, technical datasheets...manual KONICA PROOFREADY