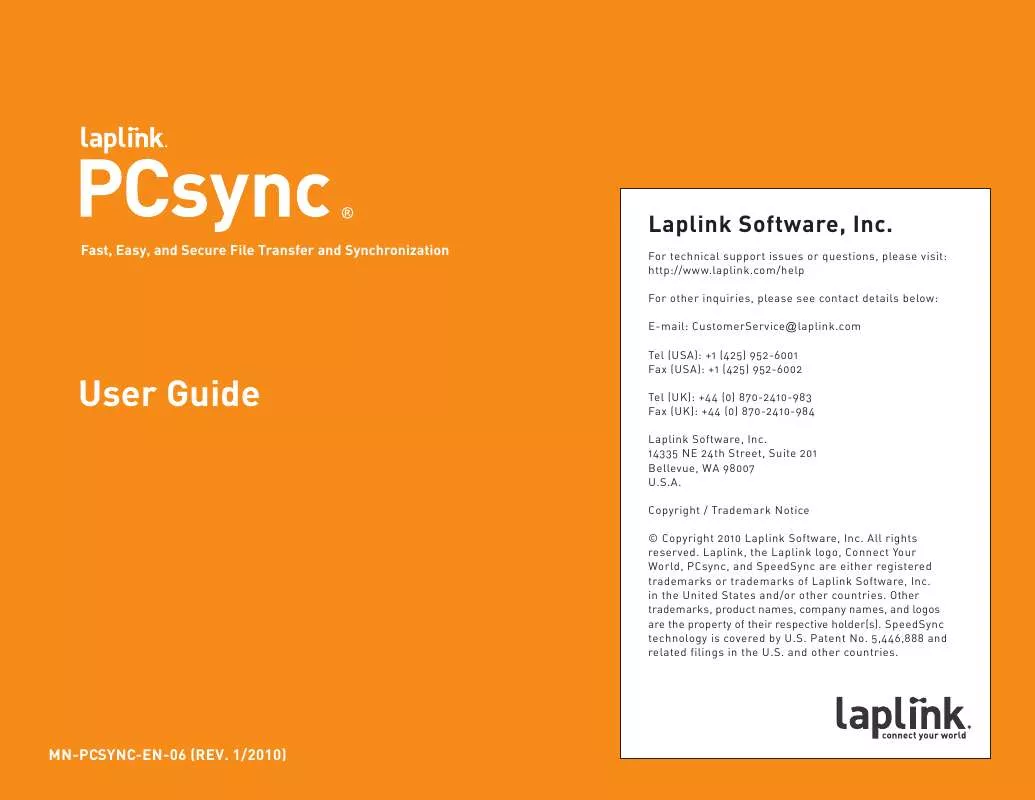Detailed instructions for use are in the User's Guide.
[. . . ] http://www. laplink. com/help
1
User Guide
Fast, Easy, and Secure File Transfer and Synchronization
E-mail us at CustomerService@laplink. com Tel (USA): +1 (425) 952-6001 Fax (USA): +1 (425) 952-6002 Tel (UK): +44 (0) 870-2410-983 Fax (UK): +44 (0) 870-2410-984
Laplink Software, Inc.
Fast, Easy, and Secure File Transfer and Synchronization
For technical support issues or questions, please visit: http://www. laplink. com/help For other inquiries, please see contact details below: E-mail: CustomerService@laplink. com Tel (USA): +1 (425) 952-6001 Fax (USA): +1 (425) 952-6002 Tel (UK): +44 (0) 870-2410-983 Fax (UK): +44 (0) 870-2410-984 Laplink Software, Inc. 14335 NE 24th Street, Suite 201 Bellevue, WA 98007 U. S. A. Copyright / Trademark Notice © Copyright 2010 Laplink Software, Inc. Laplink, the Laplink logo, Connect Your World, PCsync, and SpeedSync are either registered trademarks or trademarks of Laplink Software, Inc. [. . . ] The two main task buttons will become available:
http://www. laplink. com/help
7
User Guide
Fast, Easy, and Secure File Transfer and Synchronization
2. If you have not yet connected to the Host in this PCsync session, click Yes in the confirmation box: 4.
E-mail us at CustomerService@laplink. com Tel (USA): +1 (425) 952-6001 Fax (USA): +1 (425) 952-6002 Tel (UK): +44 (0) 870-2410-983 Fax (UK): +44 (0) 870-2410-984
Select Files for Transfer Left-click on a file or folder you wish to transfer. To transfer several items at a time, left-click on each item while holding the CTRL key.
5.
Transfer Files · Copy: To copy the files (so the original file stays on the Guest PC as well as being on the Host), hold the left button of the mouse and drag the items as shown:
The File Transfer window will open:
·
Move: To move the files (so the file is only on the Host PC after transfer), hold the Shift key, and drag the files with the mouse. At the end of the transfer, review information in the Transfer Complete window and click OK.
3.
The left pane, called "Local", is the Guest computer. The right pane shows the files and directories of the Host computer. To navigate through files and folders, click once on or double-click on to expand a folder; click to collapse a folder; click on or the folder name to display the contents
To close file transfer, in the main menu click Connections, then select Close File Transfer or click the Close button.
to move one level up in the directory tree. To of that folder; or click on prepare for the file transfer, open both the source folder and the target folder.
http://www. laplink. com/help
8
User Guide
Fast, Easy, and Secure File Transfer and Synchronization
E-mail us at CustomerService@laplink. com Tel (USA): +1 (425) 952-6001 Fax (USA): +1 (425) 952-6002 Tel (UK): +44 (0) 870-2410-983 Fax (UK): +44 (0) 870-2410-984
Synchronizing Folders
PCsync allows you to automatically synchronize the contents of two folders located on the same or on different computers. Features include: · One-way and two-way synchronization: Copy the changed files from one folder to the other, or copy the files from each folder to the other. File conflict resolution according to the rules set by the user: Set the rules for synchronizing the folders in which one or both matching files have changed since the last synchronization. Synchronization scheduled by the user: Set the day and time to repeat a Synchronization Job automatically. Smart synchronization: If following a synchronization, you replace a file with its older version in one of the folders, PCsync will not simply replace it with the newer file version from the other folder. As you prepare the session, you can direct PCsync to automatically skip, copy the newer version, or to overwrite the file. You can also choose to resolve conflicts manually while the session is running.
The Four Steps of Synchronization
Note: If you set up a connection with a Mac and you desire to do a migration (copy) of files to the Mac, see the Migration Wizard section on page 12. The synchronization steps below can be used to set up a synchronization/copy of files from the Mac to the PC.
·
1.
Create a Synchronization Job a. In the Connections pane, click on an existing connection. In the Synchronization Jobs pane, click on New. If you have not yet connected to the Host in this PCsync session, click Yes in the Make Connection box.
·
·
2.
Select Folder Pairs
In the Adding Folders dialog box, find the folders you wish to synchronize. The names of the folders in each pair will appear in the lower pane. Click Next.
http://www. laplink. com/help
9
User Guide
Fast, Easy, and Secure File Transfer and Synchronization
3. In Synchronization Options: b.
E-mail us at CustomerService@laplink. com Tel (USA): +1 (425) 952-6001 Fax (USA): +1 (425) 952-6002 Tel (UK): +44 (0) 870-2410-983 Fax (UK): +44 (0) 870-2410-984
In the Scheduler dialog, select:
· ·
Specify the direction of synchronization and the rules for handling conflicts. Add another pair of folders for synchronization by clicking Add Folder Pair.
·
Prescheduled to specify the day and time for PCsync to repeat this job automatically. In the Username and Password text boxes, type in the name and password required to log on to your Windows computer, if applicable. [. . . ] Logging - This tab allows you to set what is logged on both the Host and Guest computers, as well as where the log files should be kept. Users - Here you can set the permissions, user names, and passwords for access to PCsync. Select: · · "Public System" to allow everyone to connect. "Single User Authentication", and click Set Permissions to assign a user
· ·
http://www. laplink. com/help
14
User Guide
Fast, Easy, and Secure File Transfer and Synchronization
name and password to one specific user. [. . . ]