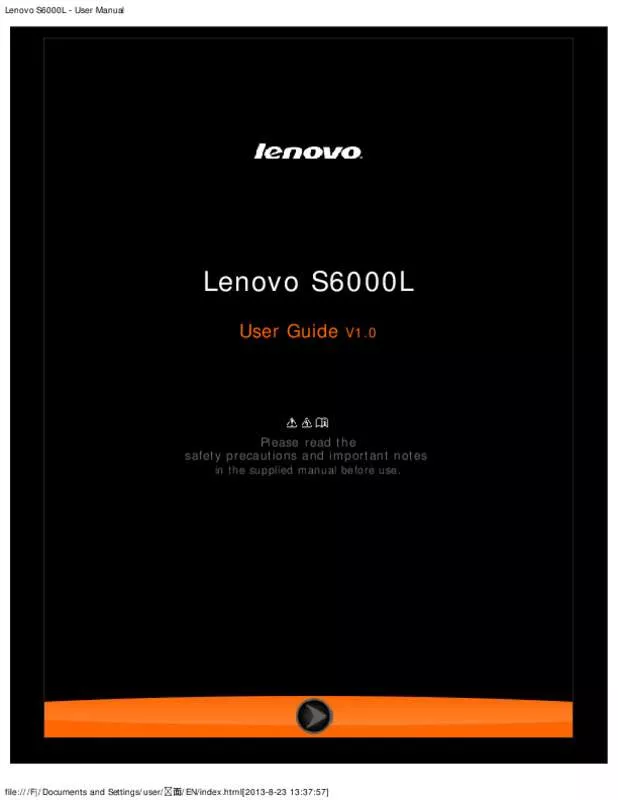Detailed instructions for use are in the User's Guide.
[. . . ] Then, tap and hold the lock icon, and drag the slider over the unlock icon, as shown in the illustration below.
file:///F|/Documents and Settings/user/
面/EN/chapter01. html[2013-8-23 13:37:59]
Lenovo S6000L - Chapter 01
Screen Lock Pattern Setting
You can set the screen lock pattern by tapping Pattern in Screen lock in Security under Settings. After this function has been enabled, you will be required to trace a personalized unlock pattern to unlock the screen before you can use your device.
1-6 Navigation Tips
Back Home
: Return to the previous screen. : Display recently used apps.
Recent Apps
Advanced Menu : Display shortcuts such as Preferences, Manage apps, System settings, Add more capacity and One touch clear. App Menu : Display all available apps.
file:///F|/Documents and Settings/user/
面/EN/chapter01. html[2013-8-23 13:37:59]
Lenovo S6000L - Chapter 01
1 - Back 3 - Recent Apps 5 - App Menu
2 - Home 4 - Advanced Menu
1-7 Home Screen
This desktop enables you to quickly view and open your most frequently used applications. [. . . ] Tap on the virtual keyboard to open the web page.
Exiting the Browser
Tap screen. on the bottom bar to exit the browser and return to the Home
Managing Browser Web Pages
file:///F|/Documents and Settings/user/
面/EN/chapter02. html[2013-8-23 13:38:02]
Lenovo S6000L - Chapter 02
Tap to open the Browser management interface, where you can manage Bookmarks, Internet visiting history and pages read offline under their corresponding tabs.
BOOKMARKS: Displays a list of all the web pages that you have added to BOOKMARKS. To to add the current web page to BOOKMARKS. To add a bookmark, tap edit a bookmark, tap and hold the bookmark to open a pop-up window. From the window, you can open, edit, copy, share or delete the selected website, create a shortcut for it, set it as your homepage, or perform other operations. HISTORY: Displays a list of all the web pages you have visited recently. SAVED PAGES: Displays a list of all the web pages you have saved for offline reading.
Tabbed Browsing
You can open several web pages in the same window to multiply your web surfing fun. To switch to another web page, just on the tab to close it.
Additional Functions
Refresh: Tap to manually refresh a web page.
Backward/Forward: Tap to the next page.
or
to return to the previous page or to go
Select Text: Select text in the current page for copying, sharing, finding, and web searching.
Add/Edit Bookmarks: Tap manage your bookmarks.
to bookmark the current page. These options include Refresh, More Options: Tap Stop, Home, Close, New tab, New incognito tab, Find on page, Share page, Page
file:///F|/Documents and Settings/user/
面/EN/chapter02. html[2013-8-23 13:38:02]
Lenovo S6000L - Chapter 02
info, Request desktop site, Save for offline reading, and Settings.
Zoom Pages In/Out: You can manually fit the page to the screen size, and zoom the page in/out by sliding your finger and thumb apart, or bring them together.
Chapter 01: IdeaTab S2110A Overview
Chapter 03: Applications
file:///F|/Documents and Settings/user/
面/EN/chapter02. html[2013-8-23 13:38:02]
Lenovo S6000L - Chapter 03
Applications
Chapter 03
3-1 3-2 3-3 3-4 3-5 3-6
Calculator Calendar Camera Clock Email Gallery
Tap
on the Home screen to open the applications list.
3-1 Calculator
Tap
Calculator in the applications list to open the calculator.
3-2 Calendar
Tap
Calendar in the applications list to open the calendar.
New Calendar Event
Tap in the Calendar view to create a new event. You can also create a new event by tapping and holding a time in the Week or Day view.
Manage Calendar Events
You can switch between Day, Week, Month, and Agenda by tapping the
file:///F|/Documents and Settings/user/
面/EN/chapter03. html[2013-8-23 13:38:03]
Lenovo S6000L - Chapter 03
appropriate tab at the top of the page. Day view: Tap and hold an event in Day view to view, edit or delete the event. Week view: Tap and hold an event in Week view to view, edit or delete the event. Month view: Manage events in Week view from Month view by tapping any date in the Month view. Agenda view: Tap to view events across a range of dates.
NOTE: Within any Calendar view, you can easily return to the current day/week/month by tapping TODAY at the top of the page.
3-3 Camera
Tap Camera in the applications list to open the camera interface. In this interface, you can perform the following operations:
Switch Cameras
Your device provides you with front camera.
Camera
Your device provides you with two camera modes. In the camera interface, tap or to switch between face beauty mode or phototaking mode.
Photos
Taking Photos
In the photo interface, tap
to take a picture.
Viewing Photos Tap the photo preview in the photo interface to open the photo viewing interface. You can set and play photo slideshows.
Photo Saving Location
file:///F|/Documents and Settings/user/ 面/EN/chapter03. html[2013-8-23 13:38:03]
Lenovo S6000L - Chapter 03
Any photos you have taken will be saved in the
Gallery application. Tap
Gallery in the applications list to open a list of all the photos you have taken. You can view photos by Albums, Locations, or Times.
Videos
Recording Videos Tap recording. in the video interface to start recording, or tap to stop
Viewing Videos A thumbnail image of the latest recorded video will be displayed on the bottom right corner of the video interface. Tap the image to open the video player.
3-4 Clock
Tap
Clock in the applications list to open the Clock.
, and then tap and tapAdd alarm. Examples of Bluetooth compatible devices can include stereo earphones, keyboard, etc.
Since a Bluetooth-enabled device communicates with other devices by radio waves, you do not have to position your device directly towards the other device. [. . . ] If the check box is selected, then the password will be visible. If it is not selected, then your password will only be displayed as **** when you input it, thereby keeping your password more secure.
DEVICE ADMINISTRATION: Set to administrate your device and allow installation of non-market apps.
Device administrators: These functions are not available to ordinary users. Only TsingMail users who have previously set up the appropriate security settings within their organizations can use these functions.
These features work in conjunction with the Enterprise Policy Center (Lenovo Enterprise Policy Manager). The Enterprise Policy Center is the executor of the security policies of the Lenovo enterprise platform. [. . . ]