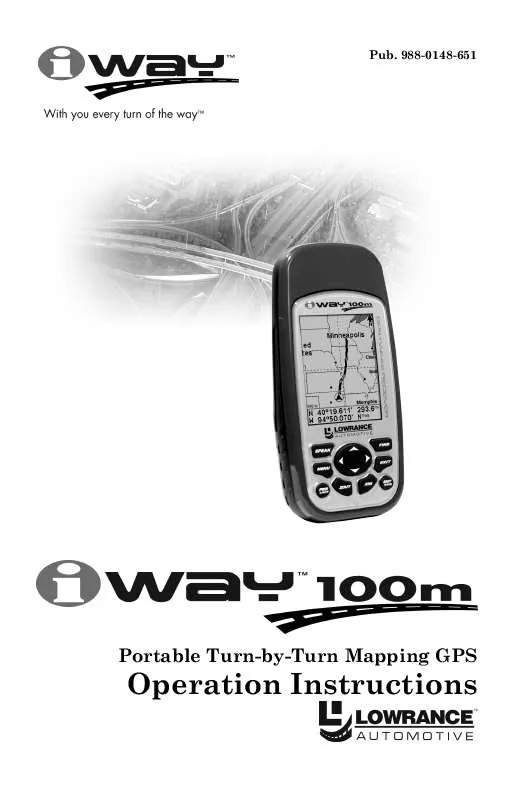User manual LOWRANCE IWAY-100M
Lastmanuals offers a socially driven service of sharing, storing and searching manuals related to use of hardware and software : user guide, owner's manual, quick start guide, technical datasheets... DON'T FORGET : ALWAYS READ THE USER GUIDE BEFORE BUYING !!!
If this document matches the user guide, instructions manual or user manual, feature sets, schematics you are looking for, download it now. Lastmanuals provides you a fast and easy access to the user manual LOWRANCE IWAY-100M. We hope that this LOWRANCE IWAY-100M user guide will be useful to you.
Lastmanuals help download the user guide LOWRANCE IWAY-100M.
Manual abstract: user guide LOWRANCE IWAY-100M
Detailed instructions for use are in the User's Guide.
[. . . ] 988-0148-651
Portable Turn-by-Turn Mapping GPS
Operation Instructions
Copyright © 2004 Lowrance Electronics, Inc. No part of this manual may be copied, reproduced, republished, transmitted or distributed for any purpose, without prior written consent of Lowrance. Any unauthorized commercial distribution of this manual is strictly prohibited. Lowrance® is a registered trademark and iWAY is a trademark of Lowrance Electronics, Inc.
Points of Interest Data in this unit are by infoUSA, copyright 2001-2004, All Rights Reserved. [. . . ] You can use the Map Categories command to selectively turn on or off any of these items, customizing the map to your needs. From the Map Menu, choose MAP CATEGORIES and a screen like the one in the following image will appear.
Use the Map Categories command to customize your map detail.
The Map Categories Drawn Menu is divided into two sets, "Category" and "Subcategory. " You can turn any Category or Subcategory on or off. If you turn off a Category, none of its Subcategories will appear. 26
To turn an item on or off, select its entry in the list using or (use or to select a Subcategory). When you've selected the category you wish to change, press ENT to check it (turn it on) or uncheck it (turn it off). The Category list is longer than will fit on one page, so a scrollbar appears to the right of it. Press or from the first or last item in the list will scroll it.
Directions List
The Directions List is generated whenever iWAY begins navigating to a destination. It contains a list of all the turns from the start of your route to the end, including an arrowhead icon indicating the direction of each turn. It looks something like the screen in the following image.
The Directions List for a generated route.
You can scroll up and down the list using or . To get more detailed information, you can select any individual instruction by highlighting it and pressing ENT. The information screen that appears is called a Turn Preview.
Turn Preview (On/Off)
A Turn Preview is a screen designed to prepare you for upcoming turns. You can access the Turn Preview for any turn in your route by visiting the Directions List as described earlier. There is also an optional setting that allows the iWAY to automatically display the Turn Preview screen whenever you are approaching a turn in your route (it's on by default).
27
A sample Turn Preview screen.
As you can see in the previous image, the Turn Preview screen includes a close-up map of the turn itself, and you can see the gray route line indicating your path. Additional data boxes show the text instruction, the distance from your current location to the selected turn, the direction of the turn (in this case, a shallow left turn), and the total distance from the turn to the end of the route. If you want the iWAY to automatically show you Turn Previews whenever you're navigating, you can toggle the Turn Preview feature off by choosing TURN PREVIEW from the Map Menu. Select the command and press ENT to check it (turn it on) and uncheck it (turn it off).
Create Waypoint
You can create a waypoint at any time using the Map Menu option (by choosing CREATE WAYPOINT from the Map Menu and pressing ENT), or by pressing and holding ENT until the Create Waypoint menu appears. From the Create Waypoint menu, you must choose where you wish to create a waypoint. Simply pressing ENT a second time will active the Quick Save option, which creates a waypoint at the cursor position if the Map Cursor is active, or at your current position if the cursor isn't up. Quick Save is the most common method of creating a waypoint. You can further control how and where the waypoint is created. If you don't want to use Quick Save, use the arrow keys to select the waypoint creation method you prefer, then press ENT twice to create the waypoint. Current Position creates a waypoint at your current location, regardless of the location of the Map Cursor. [. . . ] We reserve the right to do so without notice.
. . . in Canada:
If you're in Canada and you have technical, return or repair questions, please contact the Factory Customer Service Department. Before any product can be returned, you must call customer service to determine if a return is necessary. Many times, customer service can resolve your problem over the phone without sending your product to the factory. To call us, use the following toll-free number:
800-661-3983
905-629-1614 (not toll-free)
8 a. m. [. . . ]
DISCLAIMER TO DOWNLOAD THE USER GUIDE LOWRANCE IWAY-100M Lastmanuals offers a socially driven service of sharing, storing and searching manuals related to use of hardware and software : user guide, owner's manual, quick start guide, technical datasheets...manual LOWRANCE IWAY-100M