Detailed instructions for use are in the User's Guide.
[. . . ] The audio software you are using on your computer must be capable of reading BWF information to take advantage of this feature. If your software does not recognize BWF data, the file will be treated as a standard WAV file and the markers will be ignored. ** When recording an MP3 file, the recording will stop when a 2GB file size is reached, and the recorded 2GB MP3 will be saved.
What's in the Box
<MicroTrack <USB
II unit
cable "T" microphone
<stereo < /8" 1
female to 1/8" male extension cable with plastic lapel clip
<earbuds <protective <USB
bag
power supply Quick Start Guide containing this User Guide, test tones, and Audacity editing software
<printed
< D-ROM C
MicroTrack II
Product Features
<records <16-bit
User Guide
4
stereo WAV, BWF, and MP3 files
or 24-bit recording and playback input limiter common sample rates from 44 1kHz to 96kHz
<analog
<supports <built-in <back-lit <2 <1 <1 <2 <1 <1
rechargeable battery LCD display
x 1/4" TRS mic/line inputs with 48V phantom power x 1/8" stereo mic input capable of providing 5V power for electret microphones x 1/8" headphone output x RCA line outputs x S/PDIF input x USB connector CompactFlash cards or Microdrives (64MB minimum)
<uses
Battery life is dependent on the usage scenario. [. . . ] BWF files are stored with a . WAV extension. The audio software you are using on your computer must be capable of reading BWF information to take advantage of this feature. If your software does not recognize BWF data, the file will be treated as a standard WAV file and the markers will be ignored. This feature is useful for journalists--they can place a marker before each question during an interview. It is also great for recording bands--markers can be placed between each song. Or, if gathering sound effects, a marker can be placed before each noise (as opposed to starting and stopping recording for each individual sound).
N OTE:
The [MENU] button is without function while recording in MP3 format.
MicroTrack II
Playback
Now that a file has been recorded, you can play it back to check the recording. 1
User Guide
18
Connect the outputs of MicroTrack II so you can hear the playback You can use any combination of the following:
< <
Plug a pair of headphones into the 1/8" jack on MicroTrack II Connect the RCA outputs to an amplifier or mixer
2 3 4
Use the [MENU] button and [NAV] wheel to navigate to the "Files" menu Use the [NAV] buttons to select a file to play Press in on the [NAV] wheel to begin playback of the current file While an audio file is playing, you can:
<
Adjust the playback volume using the [VOLUME] button Delete the file by pressing the [DEL] button Immediately begin recording a new file by pressing the [REC] Button Loop playback of the file using the procedure explained in the Loop Playback section below Fast-forward through the file by holding the [NAV] wheel down Skip ahead to the next file by pressing down on the [NAV] wheel to the beginning of a file by pressing up on the [NAV] wheel If you are within the first three seconds of a file, pressing up will skip back to the previous file Rewind the file by holding up the [NAV] wheel Pause playback by pressing in on the [NAV] wheel Press in again to resume playback
< < < < <
< Return
< <
Additional [NAV] wheel functions when an audio file is paused or stopped include:
< <
Return to a previous file by pressing up on the [NAV] wheel Resume playback by pressing in on the [NAV] wheel
MicroTrack II
Loop Playback
User Guide
19
MicroTrack II will allow you to loop a section of an audio file This can be useful when practicing parts or studying dictation The method for looping a file requires setting a start and end point, and is accomplished as follows: 1 2 3 4 To engage Loop Playback, press and hold the [MENU] button for over 2 seconds while the file is playing The loop icon will appear on the lower left of the screen Press the [MENU] button once when you reach the start point of the loop A small "+" will appear to the left of the loop icon Press the [MENU] button a second time when you reach the end point of your loop The section will begin to loop immediately A small "+" will appear to the right of the loop icon Pressing the [MENU] button a third time will exit loop mode
While using Loop Playback mode, you can:
< < < < < < < <
Adjust the playback volume using the [VOLUME] button Delete the file by pressing the [DEL] button Immediately begin recording a new file by pressing the [REC] Button Fast-forward through the file by holding the [NAV] wheel down Skip ahead to the next file by pressing down on the [NAV] wheel Return to the beginning of a file by pressing up on the [NAV] wheel Rewind the file by holding up the [NAV] wheel Pause playback by pressing in on the [NAV] wheel Press in again to resume playback
Additional [NAV] wheel functions when an audio file is paused in Loop Playback mode include:
< <
Return to a previous file by pressing up on the [NAV] wheel Resume playback by pressing in on the [NAV] wheel
MicroTrack II
5 - Using MicroTrack II with a Computer
MicroTrack II will interact with a computer for multiple purposes
< < <
User Guide
20
MicroTrack II will charge its battery with power it receives from the computer The contents of the CF card or Microdrive can be transferred to the computer Files can be uploaded from a computer to MicroTrack II
Please refer back to the section titled "Connect to PC" to learn how to properly connect the device
Charging MicroTrack II from the Computer
MicroTrack II will automatically begin recharging the internal battery any time power is received at the MicroTrack USB port Depending on the manufacturer of your computer, your computer may need to be powered on to provide power to the USB port An animated battery symbol will be displayed in the right upper corner of the LCD on MicroTrack II to indicate that the device is being charged When the battery is fully charged, the animation will stop, the battery symbol will appear solid, and a check mark will be displayed next to the battery symbol, indicating that the charging process has finished
Note:
If MicroTrack II is off and you connect it to the USB port of computer that is running, MicroTrack II will power up and enter host mode. It is suggested that you close the connection from the computer or exiting host mode BEFORE disconnecting the MicroTrack II USB cable.
Transferring Audio Files to a Computer
When connected to a computer, MicroTrack II will appear as a removable disk on that computer To transfer files from MicroTrack II, locate the removable disk icon under My Computer in Windows and on the Desktop on the Mac and double-click the icon to see the stored files Drag files from MicroTrack II to the desired destination on your computer Your computer will then begin copying the files To send files back to MicroTrack II, simply drag the files back into the MicroTrack II window You can also create and delete file folders, rename files, and move them to new locations when connected to the computer These features allow you to organize your collection of recordings with ease
The name under which MicroTrack II will appear on your computer depends on the following factors:
· ftheCFcardorMicrodrivewasgivenanameattimeofformatting, orwasrenamedlater, thenthatname I will be displayed in Windows or Mac OS X · ftheCFcardorMicrodrivewasneverformattedorrenamed, wasformatteddirectlyfromMicroTrackII, I or was not given a name at time of formatting using Windows, then it will appear as "Removable Disk" in Windows XP/Vista and as "NO NAME" in Mac OS X. · ftheCFcardorMicrodrivewasformattedusingMacOSXbutwasnotgivenanameattimeof I formatting, then it will appear as "UNTITLED" in any Operating System.
MicroTrack II
Using MicroTrack II as a Portable Data Drive
User Guide
21
While MicroTrack II can only play and record WAV and MP3 files, you can store any file you wish on the CF card or Microdrive This allows you to use MicroTrack II as a portable memory card or hard drive Any unsupported files stored on a CF card or Microdrive will be hidden from the Files menu on MicroTrack II, but they will still be there when MicroTrack II is reconnected to a computer
Formatting CompactFlash cards or Microdrives using a Computer
If other removable drives or media are connected to your computer and you are unsure which removable disk represents MicroTrack II, unmount and disconnect any such drives or media from your computer before starting the formatting process If the wrong disc is selected and formatting is initiated, all data stored on that disc will be lost On Windows computers, right click on the Removable Disk icon, and select Format For media less than 512 MB, select FAT under File system For media greater than 512 MB, select FAT32 under File system On a Macintosh OS X computer, open the Disk Utility application by going to Macintosh HD > Applications > Utilities and double-clicking Disk Utility Click the MicroTrack hard drive icon on the left side of the window, and click Erase Select MS-DOS File System then click the Erase button in the lower right
Disconnecting MicroTrack II from Your Computer
When you want to disconnect your MicroTrack II from your computer, it is important to properly exit host mode to prevent corrupting data on the drive This procedure only applies if MicroTrack II is currently in host mode meaning the "M-Audio" logo and USB icon are displayed on the screen If you use the traditional shut down procedure on your computer, all drives will automatically be unmounted If you wish to leave your computer on, follow the procedures below for Windows or Macintosh OS X
Disconnecting from Windows
To disconnect MicroTrack II from Windows, click on the "Safely Remove Hardware" icon located in the System Tray
Windows XP
Windows Vista
A list of connected devices will be shown MicroTrack II will be listed as a "USB Mass Storage Device " Click this device and Windows will attempt to unmount MicroTrack II Windows will only be able to unmount MicroTrack II if there are no programs trying to use files contained on the CF media If Windows says that it cannot remove MicroTrack II, quit your running programs and try again Once MicroTrack II has been unmounted, you can press its [DEL] key to exit host mode and return to normal operation
MicroTrack II
Disconnecting from Mac OS X
User Guide
22
To disconnect MicroTrack II from Mac OS X, simply drag the MicroTrack II hard drive icon on your desktop to the trash can When dragging the hard drive icon to the Trash, the Trash icon will change to an Eject symbol, and will be labeled "Eject " MicroTrack II can safely be unplugged as soon as the hard drive icon disappears
Swapping CompactFlash or Microdrive Media
If you wish to change out the CompactFlash card or Microdrive while MicroTrack II is connected to the computer, you will have to disconnect MicroTrack II using the procedure above before changing out the media Once you've changed the media, you can reconnect MicroTrack II to the computer
MicroTrack II
6 - Warranty Terms and Registration
Warranty Terms
User Guide
23
M-Audio warrants products to be free from defects in materials and workmanship, under normal use and provided that the product is owned by the original, registered user Visit www m-audio com/warranty for terms and limitations applying to your specific product
Warranty Registration
Thank you for registering your new M-Audio product Doing so immediately both entitles you to full warranty coverage and helps MAudio develop and manufacture the finest quality products available Register online at www m-audio com/register to receive FREE product updates and for the chance to win FREE M-Audio gear
MicroTrack II
Tested to comply with FCC standards
FOR HOME OR STUDIO USE
WARNING: This product contains chemicals, including lead, known to the State of California to cause cancer, and birth defects or other reproductive harm Wash hands after handling. Product features, specifications, system requirements and availability are subject to change without notice. Avid, M-Audio and MicroTrack II are either trademarks or registered trademarks of Avid Technology, Inc. All other trademarks contained herein are the property of their respective owners. Certain software contained in this product is copyrighted work of PortalPlayer, Inc. PortalPlayer and the PortalPlayer logo are trademarks owned by PortalPlayer, Inc.
PORTALPLAYER Supply of this product does not convey a license nor imply any right to distribute content created with this product in revenue-generating broadcast systems (terrestrial, satellite, cable and/or other distribution channels), streaming applications (via Internet, intranets and/or other networks), other content distribution systems (pay-audio or audio-on demand applications and the like) or on physical media (compact discs, digital versatile discs, semiconductor chips, hard drives, memory cards and the like). An independent license for such use is required. For details, please visit http://mp3licensing. com.
MicroTrack II
7 - Appendix
Recording Time vs. [. . . ] +31 35 625 0097
M-Audio Japan
| 460-0002 2-18-10 Avid Technology K. K. 2-18-10 Marunouchi, Naka-Ku, Nagoya, Japan 460-0002 Technical Support e-mail . win-support@m-audio. jp e-mail (Macintosh ). [. . . ]

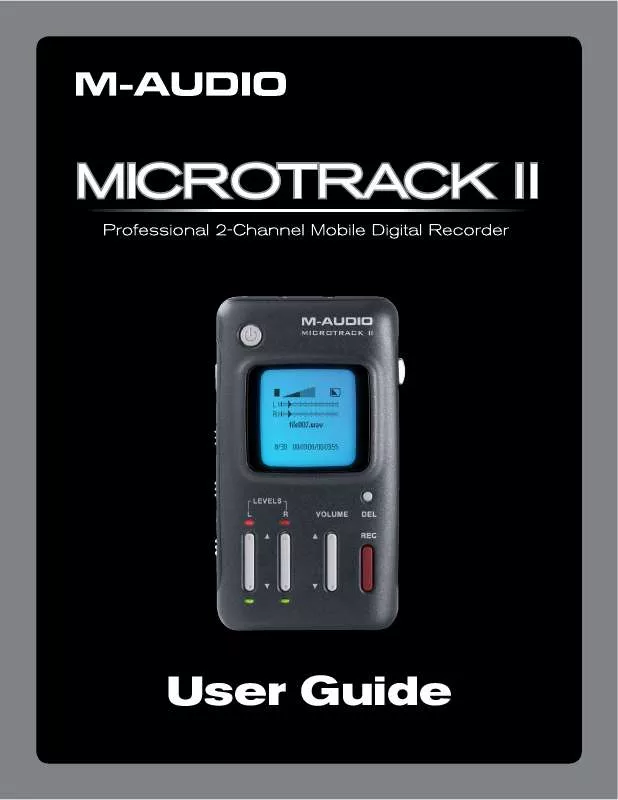
 M-AUDIO MICROTRACK II QUICK START GUIDE (406 ko)
M-AUDIO MICROTRACK II QUICK START GUIDE (406 ko)
 M-AUDIO MICROTRACK II MICROTRACK II UK BROCHURE (700 ko)
M-AUDIO MICROTRACK II MICROTRACK II UK BROCHURE (700 ko)
 M-AUDIO MICROTRACK II BATTERY REPLACEMENT POLICY (54 ko)
M-AUDIO MICROTRACK II BATTERY REPLACEMENT POLICY (54 ko)
