Detailed instructions for use are in the User's Guide.
[. . . ] See page 10 of this guide for more information about this topic.
!WARNING: Unchecking one of the Master Volume Knob boxes allows its corresponding outputs to play at full volume (i. e. , without any attenuation). This may result in very loud signals being sent to your speakers, headphone amplifiers, or other equipment. Be mindful of your outgoing levels anytime you uncheck one of these boxes to avoid potentially damaging your equipment (or hearing). [. . . ] Solo Clicking the solo button will solo the associated channel's output. The button will illuminate to indicate that the corresponding channel has been soloed. All other channels will be muted, except any other channels where the solo button is active. Alt-Clicking (Windows) or Option-Clicking (Mac) on a solo button will enable/disable the solo function for all channels within the currently displayed mixer. Stereo Link Clicking the stereo link button causes both of the corresponding adjacent channels to be controlled by either channel's fader and mute/solo buttons. Alt-Clicking (Windows) or Option-Clicking (Mac) on a link button will link/unlink all channels within the currently displayed mixer.
ProFire 610
Level Fader
User Guide
13
The Level Fader controls the output level for its corresponding channel Double-clicking or Alt/Option-Clicking on a channel fader will set the fader to unity gain Channel Name The name displayed at the bottom of each channel strip can be changed by clicking on the field have entered a new name, press the enter/return key to confirm the new channel name Once you
Note that changing channel names only affects the appearance of the channel names within the Control Panel mixer tabs--this feature does not affect your audio application in any way Also note that renaming a channel in one mixer tab results in the new name appearing in all of the remaining mixer tabs TIP: Once you have finished naming a channel, pressing the tab key allows you to immediately jump to the next channel and begin naming it. This lets you name all of the mixer channels quickly.
Settings Tab
The Settings window provides controls for various ProFire 610 hardware and synchronization settings Note that the Control Panel provides separate drop-down menus for "hosted" and "standalone" modes Hosted mode (i e , when the interface is used with a computer) is the most common use of ProFire 610 whereas standalone mode allows the interface to be used without a computer Both sets of drop-down menus are covered in this section For more information about standalone mode, refer to the "Standalone Operation" chapter later in this guide Hosted Mode Sync Source
Windows only: Buffer Size drop-down menu.
This drop-down menu lets you select the digital synchronization source of the interface when ProFire 610 is in Hosted Mode The menu selects between ProFire 610 internal sync or external sync via an incoming S/PDIF signal
ProFire 610
AHosted Mode Sample Rate
User Guide
14
This drop-down menu sets the sample rate of ProFire 610 Note that when using the interface with an ASIO or CoreAudio application, the sample rate can also be determined by your audio application This parameter may not be editable from within the ProFire 610 Control Panel if your audio application is running In this case, any changes to the sample rate must be made through the audio application itself If the application does not provide a way to set the sample rate, quit the application, then change the sample rate through the ProFire 610 Control Panel If ProFire 610 is set to External sync, this menu will display the current incoming sample rate, and selection will be disabled If the unit is set to External sync and an error is detected in the incoming sample rate, the field below the menu will display one of the following two messages: · · U nsupported an unsupported sample rate is detected Unlocked no valid clock source is detected
About External Clock Digital audio is based on samples. For example, a digital recording at a sample rate of 44. 1 kHz contains 44, 100 samples, or digital "snapshots, " per second. Each digital audio device has its own internal clock, or crystal, to generate and control the exact rate and timing of these samples during every second. In order for two or more digital audio devices to function together, only one of their clocks can be in control (the Master), while any other devices must be synchronized to that device's clock (the Slave). Otherwise, the resulting audio will sound distorted, play at the wrong speed, or have clicks and pops. You can set ProFire 610 to run as the Clock Master ("Internal") when digitally connected with other digital audio devices: Connect ProFire 610's S/PDIF output to the S/PDIF input of another digital audio device and configure that device to synchronize to its S/PDIF input (making it the word clock Slave). Alternatively, you can set another device to act as the Clock Master and designate ProFire 610 to run as the word clock slave: Connect the S/PDIF output of your digital audio device to the S/PDIF input of ProFire 610. Select "External S/PDIF" as the clock source setting on the Settings tab of the Control Panel. ProFire 610 now runs in sync to the digital S/PDIF signal generated by the other device.
If External sync is selected and a sync error is detected, the Power LED 8 will blink Hosted Mode ASIO / WDM Buffer Size Windows Only Latency is defined as the time it takes for your input signal to pass through your audio software and appear at the outputs This latency can result in a delay that is undesirable when overdubbing to existing tracks This drop-down menu lets you select the size of the buffer in samples Smaller buffer sizes result in lower latency, but may not function well with slower systems, causing clicks, pops and dropouts in the audio playback The default buffer size is 256 samples If you are experiencing clicks and pops in your audio, try increasing the buffer size Standalone Mode Sync Source This drop-down menu lets you select the digital clock synchronization source while operating in Standalone Mode You can choose to synchronize to the internal clock of ProFire 610 or to have the interface lock to an incoming S/PDIF signal Standalone Mode Sample Rate This drop-down menu lets you select the sampling rate of the interface when operating in Standalone Mode Supported sample rates are 44 1, 48, 88 2, 96, 176 4 and 192 kHz If ProFire 610 is set to External Sync in Standalone Mode, the Sample Rate menu will display "Auto" and the interface will automatically lock to the incoming S/PDIF signal's sample rate
If External sync is selected and a sync error is detected, the Power LED
8
will blink
ProFire 610
Mixers Active at Sample Rates Above 96 kHz
User Guide
15
When operating at sampling rates of 176 4 or 192 kHz, ProFire 610 can use two of its available Monitor Mixers These two drop-down menus allow you to select which two mixers will remain active at sampling rates above 96 kHz For example, if you would like to use the "Analog Out 1/2" and "S/PDIF Out L/R" Monitor Mixer tabs, select them from the "Mixer 1" and "Mixer 2" drop-down menus Note that when operating at sampling rates of 176 4 or 192 kHz, signals can still be sent to outputs that are not selected in these drop-down menus However, these outputs will not feature any monitor mixing capabilities (i e , the outputs of your audio software will be routed directly to the output and you will not be able to modify your signals before they reach the physical output ports) Master Volume Knob These checkboxes determine which analog output pair(s) will be affected by the Master Volume knob 6 on the front panel of the interface: If a box is checked, the volume level of its corresponding outputs will be controlled by the Master Volume knob; if a box is left unchecked, the outputs will play at full volume regardless of the position of the Master Volume knob This feature gives ProFire 610 a great deal of flexibility in how it can be used For example, in multi-channel "surround" mixing scenarios, you can use the Master Volume knob to simultaneously set the level of all speakers by checking the outputs that are connected to your speakers On the other hand, if you are mixing in stereo using outboard equipment (i e , compressors, reverb modules, etc ), you can use the Master Volume knob to set the output level of the "main" outputs (connected to your speakers) while allowing the additional outputs (that are connected to your external equipment) to remain unaffected This will let you use the Master Volume knob to set the loudness level of your speakers without affecting your external gear Note that the Master Volume Knob settings remain active even if the interface is used in Standalone Mode For example, if the Master Volume knob is assigned to control analog outputs 1-2 in hosted mode, the Master Volume knob will continue to control the levels of analog outputs 1-2 when ProFire 610 is used as a standalone device
!WARNING: Unchecking one of the Master Volume Knob boxes allows its corresponding outputs to play at full volume (i. e. , without any attenuation). This may result in very loud signals being sent to your speakers, headphone amplifiers, or other equipment. Be mindful of your outgoing levels anytime you uncheck one of these boxes to avoid potentially damaging your equipment (or hearing). If you wish to leave these boxes unchecked in order to allow full, unattenuated signals to play through the interface, it is strongly recommended that you have an external provision for controlling your levels (such as an external mixer).
\
ProFire 610
About Tab
User Guide
16
This tab contains information on your hardware and current driver software versions This information may be helpful, should you ever have the occasion to call for technical support Clicking the buttons at the bottom of the panel will take you to useful links on the M-Audio website, if you are currently online
Additional Functions
ProFire 610 also features a variety of functions accessible through its File, View, and Help menus These menus are as follows: File This menu allows you to save and load all of the parameters of the Control Panel Selecting Save or Load will open a dialog window that allows you to browse to a folder of your choice and manage the Control Panel parameter files This is useful if you'd like to save various configurations (i e , a multi-tracking setup, a surround mixing setup, etc ) so that you do not have to manually reconfigure your system each time you work on a different type of project The "Load Recent" sub-menu lists up to 10 of the most recent Control Panel configurations that you have loaded The "Clear Menu" option clears the list of recently loaded files (this option does not affect the actual configuration files--it simply removes the recent file names from the sub-menu) The "Revert to Factory Settings" option allows you to reset all of the ProFire 610 Control Panel parameters to their factory default settings
ProFire 610
Edit
User Guide
17
This menu lets you cut, copy and paste track names or entire mixer settings This menu will appear in one of two ways: 1 2 If a mixer tab name or track name is selected for editing: the Edit menu displays "Cut, " "Copy, " and "Paste " These options let you cut, copy, and paste selected text just like a text editor If no text field is selected for editing, the items in this menu appear as "Copy Mixer Settings" and "Paste Mixer Settings " These selections let you copy and paste all settings on a mixer tab (including button, knob, and fader positions) This is a helpful feature for users who wish to duplicate monitor mix settings from one tab to another
TIP: If you have fine-tuned a monitor mix for an artist on the "Analog Out 1/2" tab and would like to create a slightly different monitor mix for another artist on the "Analog Out 3/4" tab, you can simply copy the settings from the first tab to the second using the Edit menu and make small changes. This saves you from having to manually transfer all of the mixer settings before making the changes.
View This menu lets you change the configuration of the meters at the top of the monitor mixer tabs (i e , the Analog Out 1/2, 3/4, 5/6, 7/8 and S/PDIF Out L/R tabs) Meters Only View Selecting this option hides all of the buttons, knobs, and sliders for each of the monitor mixers and only displays the level meters This is a useful feature for users who have finished setting up monitor mixes and would like to use only the meters to simply observe incoming signal levels Note that selecting this option hides the buttons, knobs, and sliders in the Control Panel but does not affect their settings in any way Meters are Displayed: This section determines the behavior of the meters of the ProFire 610 monitor mixers Pre-fader When this parameter is set to "Pre-fader" the meters will display the level of a signal before it passes the fader This allows signal levels to be displayed regardless of the fader positions within the monitor mixers (i e , a fader can be all the way down and no sound will be heard from the mixer's output, but you can still see if there is any activity on that input) Post-fader This setting configures the meters to show levels after signal has passed through the faders In this configuration, fader positions will affect the meters For example, a fader that is all the way down will result in no signal being displayed on its meter
ProFire 610
Peak Hold
User Guide
18
The meters of the ProFire 610 monitor mixers feature a "peak hold" function designed to assist in finding the loudest transients of a signal These options determine how long the peak indicator remains before resetting: · Off This setting turns the peak hold function off · 1 second Peak levels are held for one second · 3 seconds Peak levels are held for three seconds · Infinite Peak levels are held until the meters are cleared
TIP: Peak levels can be cleared at any time by clicking the meters in any of the monitor mixers.
Hold Clips Only When this option is enabled, only the clip indicator (i e , the top segment of the currently selected monitor mixer meter) is held for the amount of time defined in the "Peak Hold" section (see above) This feature is included to help users spot clipping on the input channels more easily
Help
This menu gives you convenient access to the support, software update, and product documentation pages on the M-Audio website Note that clicking these options will open your web browser and that your computer must have Internet access for these pages to load
ProFire 610
User Guide
19
9
Using ProFire 610
Setting Input Levels
Mic/Inst Inputs To set gain levels for an analog input, begin by turning the Gain Knob 3 for that channel fully counterclockwise While the sound source is playing at its loudest levels, slowly turn the knob clockwise until the red clip indicator 2 begins to illuminate Then, turn the knob counter-clockwise until the clip indicator no longer illuminates At this point, you should be ready to record with the optimum gain setting If the clip indicator illuminates even at the lowest gain setting (e g , when the gain knob is fully counterclockwise), pull the gain knob to the "out" position to engage the 20 dB pad before setting gain levels Please keep in mind that the red LED indicates that your input is clipping (distorting) digitally This is not the same kind of analog-style distortion found on guitar amplifiers and effects pedals Digital distortion is generally considered to be harsh and unmusical and it is recommended that you use these LED meters to avoid this type of clipping Line Inputs Connect the outputs of your line level devices to the rear-panel Line Inputs 15 To maintain the highest possible audio fidelity, the ProFire 610 Line Inputs do not feature attenuation or "trim" circuitry and are connected directly to the A/D converter This means that any adjustments to that signal level must be made at the source If you have an output level control on the device that you've connected to the line inputs, adjust that output level control to change the recording level Most recording software will allow you to add gain to a recording that is made at a level that is initially too low, but be careful that the recording level is not reaching digital clipping (going into the red) while recording You can monitor your signal levels by viewing the input meters on any of the Monitor Mixer tabs of the Control Panel S/PDIF inputs The S/PDIF inputs 13 on ProFire 610 can receive two channels of digital audio on input channels 9/10 Like the Line Inputs mentioned above, the signal level that you receive at the S/PDIF inputs will be the signal level that you record Adjustments to the S/PDIF input levels must be made at the source If your S/PDIF device has an output level control, use that control to adjust the recording level Use the meters on any of the Monitor Mixer tabs to view your incoming levels See the "Digital Clocking" and "Sync Source" sections of this User Guide for more information on digital synchronization
ProFire 610
Configuring your Audio Software
User Guide
20
Once the ProFire 610 drivers are installed, you may need to configure your audio software before you can begin recording and mixing This configuration process varies from one application to another, but in general, there are three things you may need to do: Selecting ProFire 610 as the audio device You must make sure that your software is configured to use ProFire 610 as its audio input and output device This is because your computer may have more than one audio interface attached (such as a built-in sound card running along side your ProFire 610), and your software may not use ProFire 610 by default This is usually done through the program's "Settings" or "Preferences" menu, however, you may want to refer to your application's user guide if you're not sure how to change this setting Routing your software outputs Once ProFire 610 is selected as an audio input/output device, you may need to configure your software to send and receive signals from the proper inputs and outputs of the interface For example, if you have connected a synthesizer to inputs 3/4 of the interface, you will need to set your audio software (or a specific "track" within your software) to receive signals from "ProFire 610 Analog In 3-4 " Also, you will need to ensure that your audio application's outputs are being sent to the correct hardware outputs of ProFire 610 NOTE: All of your audio application's output signals pass through the ProFire 610 monitor mixers before reaching the actual output port on the back of the interface. By default, the mixer allows all signals to pass through. However, if you have made changes to the Monitor Mixer tabs, you may need to check the mixer tabs and make sure that input and output channels are not muted, turned down, or otherwise keeping signals from reaching the output ports. [. . . ] support@maudio. co. uk tel (Mac and PC support) . www. maudio. co. uk
M-Audio Canada
Technical Support
1400 St-Jean Baptiste Ave. #150, Quebec City, Quebec G2E 5B7, Canada e-mail . . www. m-audio. ca
Benelux
Technical Support Belgium tel . [. . . ]

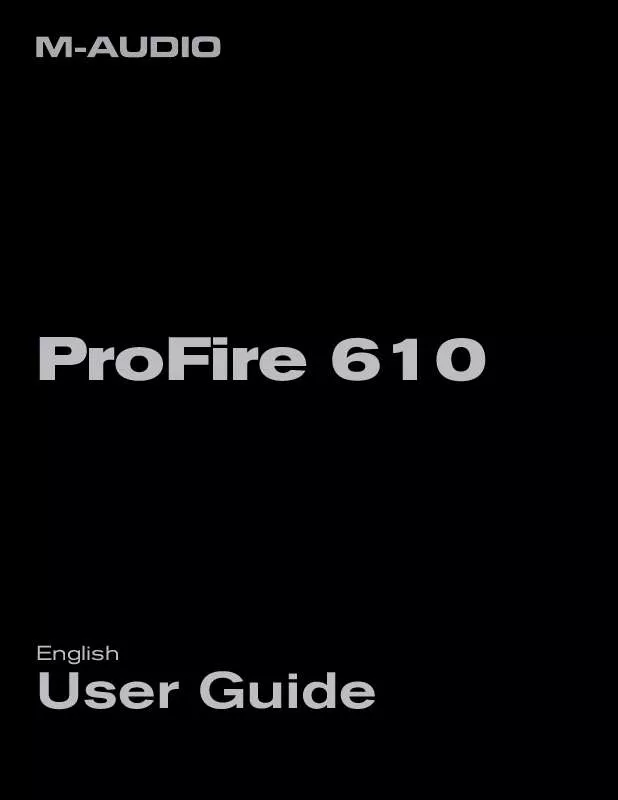
 M-AUDIO PROFIRE 610 QUICK START GUIDE (522 ko)
M-AUDIO PROFIRE 610 QUICK START GUIDE (522 ko)
