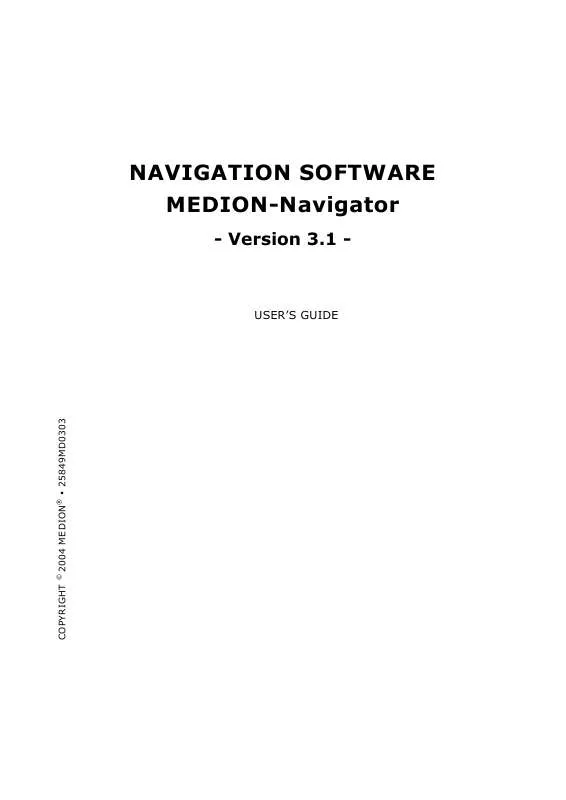User manual MEDION NAVIGATOR 3.1 SOFTWARE
Lastmanuals offers a socially driven service of sharing, storing and searching manuals related to use of hardware and software : user guide, owner's manual, quick start guide, technical datasheets... DON'T FORGET : ALWAYS READ THE USER GUIDE BEFORE BUYING !!!
If this document matches the user guide, instructions manual or user manual, feature sets, schematics you are looking for, download it now. Lastmanuals provides you a fast and easy access to the user manual MEDION NAVIGATOR 3.1 SOFTWARE. We hope that this MEDION NAVIGATOR 3.1 SOFTWARE user guide will be useful to you.
Lastmanuals help download the user guide MEDION NAVIGATOR 3.1 SOFTWARE.
Manual abstract: user guide MEDION NAVIGATOR 3.1 SOFTWARE
Detailed instructions for use are in the User's Guide.
[. . . ] NAVIGATION SOFTWARE MEDION-Navigator
- Version 3. 1 -
USER'S GUIDE
COPYRIGHT
©
2004 MEDION® 25849MD0303
MS-DOS®, Windows®, ActiveSync®, Outlook® are registered trademarks of Microsoft®. Pentium® is a registered trademark of Intel®. Other trademarks are the property of their respective owners.
2
TABLE OF CONTENTS
WELCOME NEW PROGRAM FUNCTIONS . . . . . . . . . . . . . . . . . . . . . . . . . . . . . . . . . . . . . . . . . . . . . . . . . . . . . . . . . . . 6 ABOUT T HIS USER' S GUIDE . . . . . . . . . . . . . . . . . . . . . . . . . . . . . . . . . . . . . . . . . . . . . . . . . . . . . . . . . . . [. . . ] > The new route point is already shown in the > Tap on OK to add the route point to the list of > Then restart route calculation by tapping on
Calculate route.
D. Display of GPS status
input fields.
route points.
(see: 1. 3 Displaying the GPS status, page 20).
51
6. 7. 2
To open the route list touch Display route list after the route has been calculated and shown on the map. The following window opens: The distance and travelling time (duration) from one route point to the next are shown in the list. At the end of the list the total distance and total duration of the route are shown.
Displaying the route on the route list
> To display a specific section of the route on the > To show the whole route on the map, highlight > If you would like to see a simulation of the
map, highlight the desired section (as illustrated) and tap on Display map. the last entry in the list and tap on Display map. navigation process for the section highlighted in the list, tap on Start simulation.
6. 7. 3
Once the route has been calculated, you can have a simulated navigation process displayed for the route point highlighted in the Route list.
Simulation of the route
> Tap on the Start simulation button.
The program calculates the route and after a short time switches to simulation mode.
> Tap on the Stop button if you want to interrupt the simulation.
52
6. 8
The toolbar is on the bottom right of the screen. Before it can be used, it must be maximised by tapping on
ST A N D A R D ENABLED
Using the Toolbar in the itinerary mode
.
FUNCTION
Display street names (by tapping with the stylus)/ Move the map (by dragging the stylus) Day / Night screen mode Zoom in Zoom out Display destination point Display entire route Display starting point
6. 9
The following options are available for this:
1. The two buttons
Changing the scale of the map and the map section
in the toolbar are used to enlarge or reduce the map section, starting the centre of the map. If you enlarge the map (zoom in), the street names on the map also become visible and the streets are shown as wider than on the reduced map section. Tap with the stylus on the map and drag the stylus in the desired direction.
>
2. Using the cursor keys on the Pocket PC:
The map can be moved in any direction by pressing the cursor key to the left, right, up and down.
53
6. 10 Special features when using the route planner with a GPS receiver
6. 10. 1 Using route points and route lists for navigation
In conjunction with a GPS receiver you can use all route points directly as destination points for the navigation process, without first having to display the route on the map. Since each entered route point is saved in a list that remains stored if you have exited the program and then restart it, you can plan a route at home if you wish, and then use it for navigation. Assuming that you calculated a route with several via points the night before and now want to use that route for navigation, you should proceed as follows:
> Tap on Route planning in the M A I N
MENU. A list opens up showing the route points that you have used to calculate your route (see illustration).
> Highlight the first route point and tap on Start > Select the desired route option. > Tap on the Start navigation button again.
navigation. Please note that the highlighted route point is always used as the destination point!
MEDION-Navigator now calculates the route from your current position to the first route point (Brighton, Barcombe Road, see illustration) and switches to navigation mode. If no valid GPS signal is available at this stage, a yellow message box will open to tell you that this is the case. As soon as a suitable GPS signal is present, the window closes automatically and navigation starts. As soon as you reach an intermediate point, the program will calculate either a route to the next via point (London, Little Portland Street) or switch to the L O C A T I O N screen where your current position is displayed on the map - depending on the current settings for the route (see 2. 3 Presettings for itinerary, page 24).
If the option When reaching a via point - continue with next via point is activated, the program will automatically guide you from one via point to the next, until the destination point has been reached. If the option When reaching a via point - display location is set, proceed as follows to navigate to the next via point in the list:
> Tap on Stop. > Then tap on Next destination.
A route is now calculated from your current position to the next route point in the list (London, Little Portland Street).
> Repeat this process until you have reached the destination point, i. e. until you have
navigated to the last route point in the list. [. . . ] 46 Select destination From the Contacts folder. . . . . . . . . . . . . . . . . . . . . . . . . . . . . . . . . . . . . . . . . . . . . . . . . . . . . . . . . . . . . . . . . . . . . . . . . . . . . . . . . . . . . . . . . . . . 32 Select map. . . . . . . . . . . . . . . . . . . . . . . . . . . . . . . . . . . . . . . . . . . . . . . . . . . . . . . . . . . . . . . . . . . . . . . . . . . . . . . . . . . . . . . . . . . . . . . . . . . . . . . . . . 28, 43 Settings . . . . . . . . . . . . . . . . . . . . . . . . . . . . . . . . . . . . . . . . . . . . . . . . . . . . . . . . . . . . . . . . . . . . . . . . . . . . . . . . . . . . . . . . . . . . . . . . . . . . . . . . . . . . . . . . . . . . 23 For GPS receiver . . . . . . . . . . . . . . . . . . . . . . . . . . . . . . . . . . . . . . . . . . . . . . . . . . . . . . . . . . . . . . . . . . . . . . . . . . . . . . . . . . . . . . . . . . . . . . . . . . . . . . . [. . . ]
DISCLAIMER TO DOWNLOAD THE USER GUIDE MEDION NAVIGATOR 3.1 SOFTWARE Lastmanuals offers a socially driven service of sharing, storing and searching manuals related to use of hardware and software : user guide, owner's manual, quick start guide, technical datasheets...manual MEDION NAVIGATOR 3.1 SOFTWARE