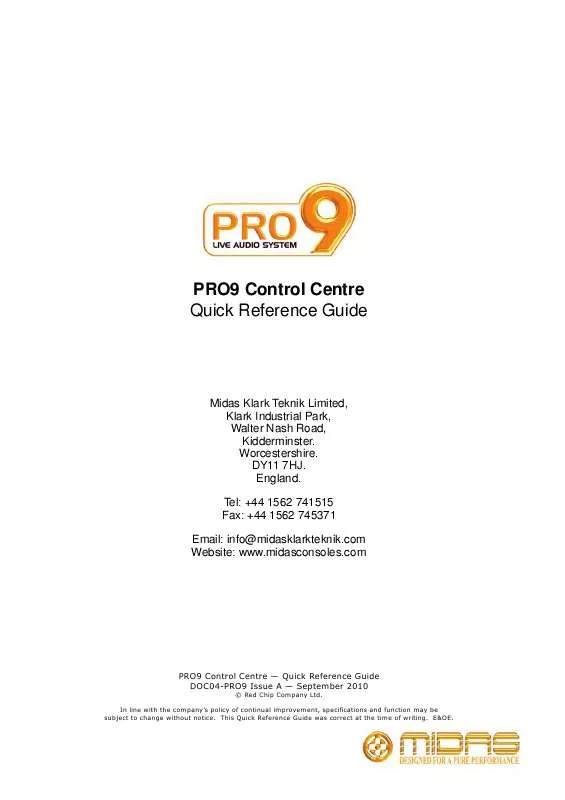User manual MIDAS CONSOLES PRO9 CONTROL CENTRE QUICK REFERENCE GUIDE
Lastmanuals offers a socially driven service of sharing, storing and searching manuals related to use of hardware and software : user guide, owner's manual, quick start guide, technical datasheets... DON'T FORGET : ALWAYS READ THE USER GUIDE BEFORE BUYING !!!
If this document matches the user guide, instructions manual or user manual, feature sets, schematics you are looking for, download it now. Lastmanuals provides you a fast and easy access to the user manual MIDAS CONSOLES PRO9 CONTROL CENTRE. We hope that this MIDAS CONSOLES PRO9 CONTROL CENTRE user guide will be useful to you.
Lastmanuals help download the user guide MIDAS CONSOLES PRO9 CONTROL CENTRE.
Manual abstract: user guide MIDAS CONSOLES PRO9 CONTROL CENTREQUICK REFERENCE GUIDE
Detailed instructions for use are in the User's Guide.
[. . . ] PRO9 Control Centre Quick Reference Guide
Midas Klark Teknik Limited, Klark Industrial Park, Walter Nash Road, Kidderminster. Tel: +44 1562 741515 Fax: +44 1562 745371 Email: info@midasklarkteknik. com Website: www. midasconsoles. com
PRO9 Control Centre -- Quick Reference Guide DOC04-PRO9 Issue A -- September 2010
© Red Chip Company Ltd. In line with the company's policy of continual improvement, specifications and function may be subject to change without notice. This Quick Reference Guide was correct at the time of writing. [. . . ] For example, press the upper RET button to assign returns 1 to 8 to the upper row of output fast strips. Scroll buttons Scroll the desired output channel to the control surface using the scroll by 1 buttons in the channel select (upper) section.
·
You can assign a bank of channels to the output fast strip via the GUI. Similarly to the layout of the control surface, the overview GUI screen has channel select buttons to the right of the two rows of outputs (see Figure 3, "Typical Overview screen (default of the mix bay GUI screen), " on page 12). Click the desired channel type button to assign its bank of outputs to the row on the left. For example, click the lower AUX button to assign auxes 1 to 8 to the lower row of outputs. >> To select an output channel Do one of the following: · Quick access button (output fast strip) To select an output channel that is currently assigned to the output fast strips, press its local quick access button in the desired output fast strip. This will assign the output channel to the local channel strip. Quick access button (master channel) To select a master channel, press its local quick access button. This will assign the master channel to the local channel strip. Touch sensitive control knobs Touch/operate the control knob in the desired output fast strip. This will select the local channel and assign it to the local channel strip.
·
·
You can use the GUI menu to select any output channel you want via the home Mix & Outputs option.
PRO9 Control Centre Quick Reference Guide
Navigation via the GUI
33
>> To select a processing area You may want a specific processing area of an output channel assigned to the local channel strip, for example, to carry out processing or for copying its parameters to another output channel. To do this, provided the output channel is currently selected at the control surface, press the quick access button local to the desired channel strip's processing area to select it. You can select a processing area via the GUI by clicking on a non-control area within the desired section of the `overview' display (aux send, aux return, matrix or master) in the GUI channel strip.
Navigation via the GUI
The GUI has unique navigational tools by which to return to a channel `overview' display from one of its processing areas in the GUI channel strip, and also to browse through the GUI screen display history. >> To navigate back to a channel's overview display from one of its processing areas in the GUI channel strip Click the up arrow.
Up arrow
>> To find a GUI screen that you recently opened Use the back/forward browser buttons to do one of the following: · · To return to the GUI screen you have just opened, click the back button. To open one of the GUI screens you have recently visited, click the back/forward buttons. The back button will take you back through your browser history, while the forward button goes the opposite way.
Back button Forward button
The back/forward buttons are similar to those on standard browsers used on any PC.
Fault finding a problem channel
If you know the number of the channel that has a problem, you can quickly navigate it to the control surface by typing in its channel type and number via the lower channel select (lower) and channel type sections. >> To select a channel using its number
1 2 3
In the channel type section, press the button of the desired type. For example, if the channel is an input, press INPUT. In the channel select (lower) section, type in the channel's number. For example, press 4 and then 7 for channel 47. Press ENTER.
PRO9 Control Centre Quick Reference Guide
34
Chapter 6: Navigation
PRO9 Control Centre Quick Reference Guide
35
Chapter 7: Patching
This chapter describes the patching feature of the PRO9.
Introduction
Patching is a GUI-only feature that lets you carry out all system routing requirements. The GUI main menu has a Patching option that takes you to the Patching screen, which contains all of the available patching connectors in the system. [. . . ] Use solo at selected points in the signal path to try and pinpoint where the signal is being lost. Check for correct signal routing by making sure channel sources/destinations are correctly assigned.
If you still don't have any audio, contact Midas Technical Support.
Diagnostics
You can view the Diagnostics screen to get an overview of the current health and status of the system. The Diagnostics screen shows real-time connectivity of the system, the health of connected nodes and whether a device is configured or not. The Diagnostics screen also includes a SWAP HYPERMAC button for changing the current network from X to Y, and vice versa. [. . . ]
DISCLAIMER TO DOWNLOAD THE USER GUIDE MIDAS CONSOLES PRO9 CONTROL CENTRE Lastmanuals offers a socially driven service of sharing, storing and searching manuals related to use of hardware and software : user guide, owner's manual, quick start guide, technical datasheets...manual MIDAS CONSOLES PRO9 CONTROL CENTRE