User manual OKI PRO510DW
Lastmanuals offers a socially driven service of sharing, storing and searching manuals related to use of hardware and software : user guide, owner's manual, quick start guide, technical datasheets... DON'T FORGET : ALWAYS READ THE USER GUIDE BEFORE BUYING !!!
If this document matches the user guide, instructions manual or user manual, feature sets, schematics you are looking for, download it now. Lastmanuals provides you a fast and easy access to the user manual OKI PRO510DW. We hope that this OKI PRO510DW user guide will be useful to you.
Lastmanuals help download the user guide OKI PRO510DW.
You may also download the following manuals related to this product:
Manual abstract: user guide OKI PRO510DW
Detailed instructions for use are in the User's Guide.
[. . . ] Copyright Information
Copyright © 2010 by Oki Data. All Rights Reserved
Document Information ________________________________
pro510DW User's Guide P/N 59321501 Revision 1. 0 March, 2010
Disclaimer__________________________________________
Every effort has been made to ensure that the information in this document is complete, accurate, and up-to-date. The manufacturer assumes no responsibility for the results of errors beyond its control. The manufacturer also cannot guarantee that changes in software and equipment made by other manufacturers and referred to in this guide will not affect the applicability of the information in it. [. . . ] Specifications subject to change without notice. All trademarks acknowledged.
CLEANING THE LED HEADS
You are advised to clean the LED heads: > any time you replace a toner cartridge (a LED lens cleaner is enclosed with each replacement toner cartridge) > if printing is showing signs of faded images, white stripes or blurred letters You can use a LED lens cleaner or dry, soft cloth for cleaning the LED heads. Open the top cover.
User's Guide> 51
2.
With an LED lens cleaner or soft cloth, gently wipe each of the four heads (1). Move the cleaner as shown, using a clean section of the cleaner with each pass. Be careful not to damage the guards (2).
1
2
3.
Close the top cover.
User's Guide> 52
CLEANING THE PAPER FEED ROLLERS
Clean the paper feed rollers if paper jams frequently occur. Remove items like a wrist watch or bracelet and follow the correct steps to turn the printer off depending on whether a hard disk drive is installed.
2.
Open Tray 1 side cover and pull out the paper guide plate (1).
1
User's Guide> 53
3.
Remove Tray 1 completely from the printer.
4.
Gaining access through the gap left by Tray 1, wipe the 3 paper feed rollers (2) with a soft cloth lightly moistened with water.
2
5. Replace Tray 1.
User's Guide> 54
6.
Return the paper guide plate to its original position and close Tray 1 side cover.
7.
Turn on the printer.
User's Guide> 55
CLEANING THE PRINTER CASING
1. Follow the correct steps to turn the printer off depending on whether a hard disk drive is installed.
2.
Wipe the printer surface with a soft cloth moistened sparingly with water or neutral detergent.
3.
Use a soft dry cloth to dry the printer surface.
User's Guide> 56
4.
Turn on the printer.
User's Guide> 57
OPTIONAL ACCESSORIES
This section describes optional accessory equipment for your printer. The following accessories are available: > duplex unit (to enable two-sided printing) > rewinder unit
ACCESSORY ORDER INFORMATION
ITEM
Duplex unit Rewinder unit
ORDER NUMBER
42797201 70063101
User's Guide> 58
INSTALLING ACCESSORIES
Each accessory comes complete with its own documentation which gives full instructions on installation. You are advised to follow these instructions carefully. After installation, print out a Menu Map (Configuration document) to check that the installation has been successful. For the following accessories, you have to make the appropriate setting in your printer driver(s): > duplex unit > rewinder unit Refer to the Printing Guide for driver setting details.
User's Guide> 59
TROUBLESHOOTING
GENERAL
If the printer display panel does not display anything or is still in stand-by mode 10 minutes after switching on, follow the printer shutdown sequence to switch it off. Check all cable connections before restarting the printer. If the problem persists, contact your dealer.
PAPER JAMS
This section provides information to help you deal with problems that may arise when using the printer. The following paragraphs describe actions to take in the event of a paper jam and how to deal with unsatisfactory print results. Display panel messages about paper jams and relevant actions are given in this section while a list of other typical messages and suggested responses is given in "Appendix A Display Panel Messages" on page 106.
PAPER JAMS PRINTER
If a paper jam occurs, a message appears on the display panel in the printer Control Panel. You can press the Help button to display guidance on how to clear the jam. For full details of clearing jams, refer to the following paragraphs, which correspond to the paper jam messages.
OPEN COVER, PAPER JAM, TTTTTT SIDE COVER
Tray 1 can appear in place of the tttttt characters in the display panel message. In this example Tray 1 is used.
User's Guide> 60
1.
Squeeze the catch (1) on Tray 1 side cover and open the cover.
2.
Holding it by the tab (2), turn the paper guide outward.
2
3.
Carefully remove the jammed paper.
User's Guide> 61
4.
Put the paper guide back into position and close Tray 1 side cover.
OPEN COVER, PAPER JAM, SIDE COVER
1. If the MP Tray is open, close it so that the side cover (1) is visible.
1
User's Guide> 62
2.
Pull the release lever (2) and pull open the side cover.
2
3.
Carefully remove the jammed paper.
User's Guide> 63
4.
Close the side cover.
OPEN COVER, PAPER JAM, TOP COVER
1. Squeeze the top cover handle (1) and open the top cover.
1
WARNING!
Be careful not to touch the fuser unit which is hot after printing.
User's Guide> 64
2.
Squeeze the basket handle (2) and raise the drum basket.
2
3. Carefully remove any paper on the belt.
4.
If paper is jammed in the fuser unit, push the lock lever (3) in the direction shown to release the unit.
WARNING!
Be careful not to touch the fuser unit which may be hot after printing. [. . . ] Increment setting when a faded image occurs. Used for fine color adjustment for a significantly white horizontal dotted line, a significantly faded image or other such a problem that occurs in results printed on transparencies. Decrement setting when a white horizontal dotted line or a snowy image occurs in highcoverage print portions. Increment setting when a faded image occurs. [. . . ]
DISCLAIMER TO DOWNLOAD THE USER GUIDE OKI PRO510DW Lastmanuals offers a socially driven service of sharing, storing and searching manuals related to use of hardware and software : user guide, owner's manual, quick start guide, technical datasheets...manual OKI PRO510DW

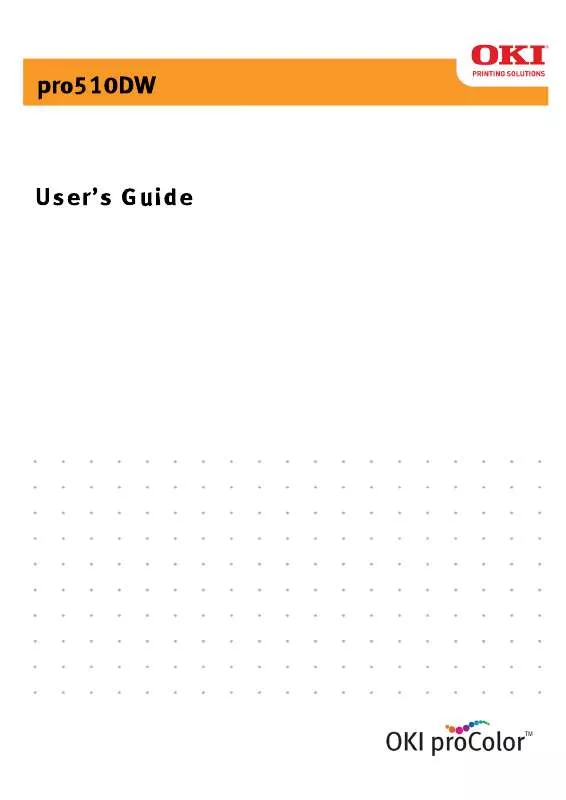
 OKI PRO510DW SETUP GUIDE (12197 ko)
OKI PRO510DW SETUP GUIDE (12197 ko)
 OKI PRO510DW REFERENCE GUIDE (4156 ko)
OKI PRO510DW REFERENCE GUIDE (4156 ko)
