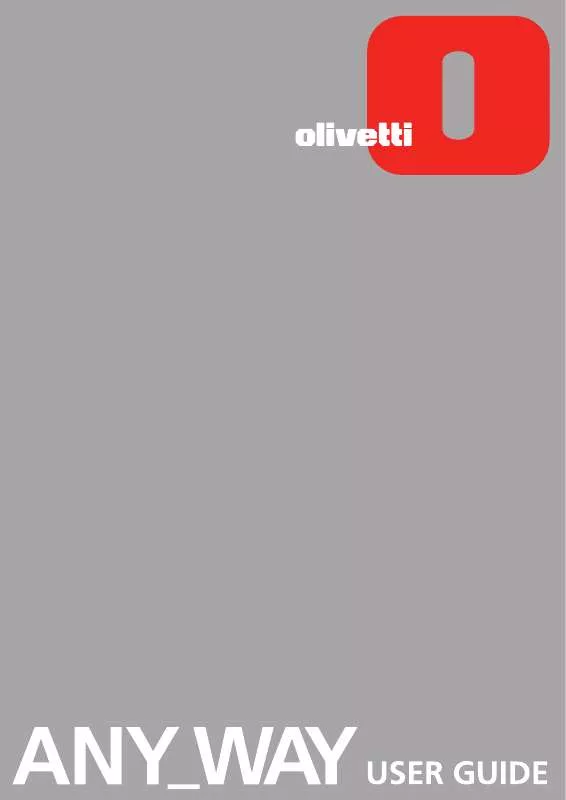User manual OLIVETTI ANY_WAY PHOTO WIRELESS PLUS
Lastmanuals offers a socially driven service of sharing, storing and searching manuals related to use of hardware and software : user guide, owner's manual, quick start guide, technical datasheets... DON'T FORGET : ALWAYS READ THE USER GUIDE BEFORE BUYING !!!
If this document matches the user guide, instructions manual or user manual, feature sets, schematics you are looking for, download it now. Lastmanuals provides you a fast and easy access to the user manual OLIVETTI ANY_WAY PHOTO WIRELESS PLUS. We hope that this OLIVETTI ANY_WAY PHOTO WIRELESS PLUS user guide will be useful to you.
Lastmanuals help download the user guide OLIVETTI ANY_WAY PHOTO WIRELESS PLUS.
Manual abstract: user guide OLIVETTI ANY_WAY PHOTO WIRELESS PLUS
Detailed instructions for use are in the User's Guide.
[. . . ] Edited/Published/Produced by: Olivetti S. p. A. Gruppo Telecom Italia Via Jervis, 77 Ivrea (TO) Italy www. olivetti. com Copyright © Olivetti, 2006 All rights reserved
Code: 522922 gb Date of publication: October 2006
Trademarks: Microsoft and Windows are registered
trademarks of Microsoft Corporation. Other trademarks and trade names may be used in this document to refer to either the entities claiming the marks and names or their products. Olivetti disclaims any proprietary interest in trademarks and trade names other than its own.
ENERGY STAR is a U. S. [. . . ] The Status Monitor closes automatically at the end of the print or copy job, but you can close it to its icon on the Windows task bar at any time. If you decide to close the Status Monitor during a print or copy job, it will be automatically redisplayed in the following conditions: when the ink remaining in the cartridges is low, or when the cartridges are out of ink. A coloured exclamation mark will indicate the cartridge in a low ink condition (colour, black, or both) and the importance of the condition. Pop-ups will be displayed with the address of the manufacturer's web site, where you can access the information needed to purchase new ink cartridges. The Printer Status Monitor also displays error pop-ups when: your printer runs out of paper. your printer does not work (printer error). In all of the above error conditions, you can choose whether to continue or cancel the print job by clicking the related button on the screen.
· · · · ·
·
· · · · · · ·
USING YOUR PRINTER FROM A COMPUTER
37
PRINTING, COPYING AND SCANNING FROM THE TOOLBOX To access the Toolbox: Right click your mouse button on the Olivetti icon on the Windows task bar, or click Start > Programs or All Programs > Olivetti > Olivetti Toolbox. note: In the Mac OS X environment, the Toolbox program is available clicking on the icon present on the desktop or selecting it from the list of programs installed. The main area of the Toolbox includes the icons representing the different tools available. Icon Print photos You can: · · · · · · Photocopier · · · · · Browse your hard disk or the memory of the non-Pictbridge/DPOF digital camera connected to your computer, to search for the folder containing photos to print. Select all the photos stored in the folder or just the individual ones wanted, and choose how may copies to print. Select the type of paper to print on, and its size. Select whether to print the photos on a single page, two on one page or four on one page. Define the type of document to be copied. Choose the paper on which to print your copy on, and its size. Lighten or darken your copy, and define whether it is colour or black and white. Select the layout of your printed copy: make multiple copies of the same image on a single page, make poster-size copies by defining the number of pages on which to fit the copied image, clone the copied image the number of times needed without resizing the image, or just print the copied image on one page. Enlarge or reduce the document or photo to be copied, or automatically adjust its size so that it fits on the selected paper size. Transfer the contents of the memory card inserted in the printer to a folder on your computer. See "Transferring Files from Memory Card to your Computer".
1
· · Memory card file transfer Scan to file Scan to application Scan to email Scan to fax · · ·
Scan a preview of the document or photo placed on the scanner glass. Use selection handles to delimit the area of the preview image that you want to scan. · Rotate, flip, enlarge or reduce the preview image. [. . . ] (46. 2 cm) Depth: 13. 3 in (33. 9 cm) Weight: 16. 5 lbs (7. 5 kg)
Power supply unit Input voltage Power consumption Connectivity
Auto-sensing universal power supply unit 100 - 240 Vac, 50-60 Hz, grounded Maximum 35 W · · High-speed USB 2. 0 on the rear panel for connection to the personal computer. PictBridge-compliant USB 1. 1 on the front panel for connection of a digital camera.
Memory card interfaces
Can accept the following memory card types: · Compact Flash I, II · Microdrive · SmartMedia · SecureDigital (Mini SD adaptor sold separately) · MultiMedia card · Duo, Pro, Magic Gate Memory Sticks (MS Pro adaptor sold separately) · xD-Picture card · Up to 2 B memory cards. All the images saved on memory cards can be displayed, selected and printed or saved on the computer also using the "Toolbox" program. · · · · · · · · · · Operating: 15 °C to 35 °C Storage: -5 °C to +45 °C Transportation: -15 °C to +55 °C Operating: 15% to 85%, non-condensing Storage: 15% to 85%, non-condensing Transportation: 5% to 95%, non-condensing Printer and scanner drivers (WIN/MAC) Toolbox application (WIN/MAC) User Documentation (WIN/MAC) Additional software (WIN)
Temperature ranges
Humidity ranges
Software and documentation
72
CHAPTER 6
General Specifications Minimum system requirements for the connected personal computer Operating system: Microsoft Windows 98 SE, ME, 2000 or XP, or MAC OS X 10. 2 or later RAM: 128 MB (256 MB suggested) Free hard disk space: 500 MB.
PRINTER SPECIFICATIONS
Printer Specifications Printing technology Printing system Bubble ink-jet Two disposable ink cartridges: · 3-colour (Cyan, Magenta, Yellow) · Black · 3 photographic colors For specific printing requirements, the photographic ink cartridge (sold separately) can be used instead of the black ink cartridge. [. . . ]
DISCLAIMER TO DOWNLOAD THE USER GUIDE OLIVETTI ANY_WAY PHOTO WIRELESS PLUS Lastmanuals offers a socially driven service of sharing, storing and searching manuals related to use of hardware and software : user guide, owner's manual, quick start guide, technical datasheets...manual OLIVETTI ANY_WAY PHOTO WIRELESS PLUS