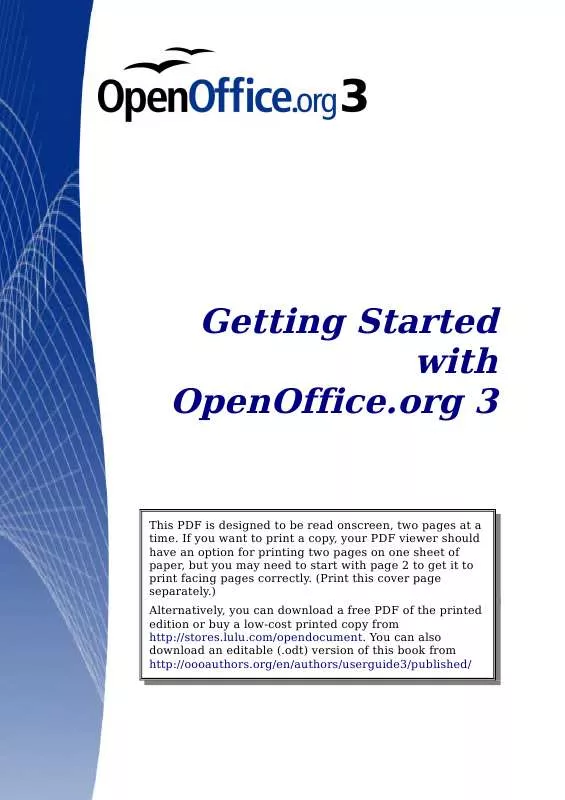Detailed instructions for use are in the User's Guide.
[. . . ] Getting Started with OpenOffice. org 3
This PDF is designed to be read onscreen, two pages at a time. If you want to print a copy, your PDF viewer should have an option for printing two pages on one sheet of paper, but you may need to start with page 2 to get it to print facing pages correctly. (Print this cover page separately. ) Alternatively, you can download a free PDF of the printed edition or buy a low-cost printed copy from http://stores. lulu. com/opendocument. You can also download an editable (. odt) version of this book from http://oooauthors. org/en/authors/userguide3/published/
Copyright
This document is Copyright © 20052008 by its contributors as listed in the section titled Authors. [. . . ] Text frames can also have fill colors, shadows, and other attributes, just like any other Draw object. You can rotate the frame and write the text at any angle. These options are available by right-clicking on the object. Use the Callout tool, located on the Drawing toolbar, to create callouts (also known as captions or figure labels). If you double-click on an object or press F2 (or the Text icon in the Drawing toolbar) when an object is selected, text is written in the center of the object and remains within the object. Nearly any kind of object contains such an additional text element. These texts have slight differences to those in text frames concerning position and hyphenation. For more about text, see Chapter 2 (Drawing Basic Shapes) and Chapter 10 (Advanced Draw Techniques) in the Draw Guide.
Gluepoints and connectors
All Draw objects have associated invisible gluepoints. Most objects have four gluepoints, as shown in Figure 166.
Figure 166: Four gluepoints
Gluepoints are different from handles (the small blue or green squares around an object). Use the handles to move or resize an object; use the gluepoints to attach connectors to an object. You can add more gluepoints, and customize gluepoints, using the toolbar of the same name. Gluepoints become visible when you click
Chapter 7 Getting Started with Draw
219
the Gluepoints icon on the Drawing toolbar and then move the end of a connector over the object.
Connectors are a type of line or arrow whose ends dock to glue points on other objects. When you move the other object, the connector moves with it. Connectors are particularly useful for making organizational charts. You can reorganize the blocks of your chart and all the connected objects stay connected.
Figure 167 shows two Draw objects and a connector.
Figure 167: A connector between two objects
Draw has a range of advanced connector functions. You can change connector types using the context menu or by opening the floating Connectors toolbar (click on the Connector icon ). For more about connectors and gluepoints, see Chapter 9 (Organization Charts, Flow Diagrams, and More) in the Draw Guide.
Drawing geometric shapes
Geometric shapes include basic shapes, symbol shapes, block arrows, flowcharts, callouts, and stars. Figure 168 shows part of the Drawing toolbar with the icons necessary for the following sections. They open floating toolbars with the relevant work tools. The use of all these tools is similar to that of the Rectangle tool, even though they produce different geometric shapes.
Figure 168: Part of the main Drawing toolbar
220
Getting Started with OpenOffice. org 3
Basic shapes The Basic Shapes icon makes available the range of tools for drawing basic shapes. If you choose the rectangle tool from this toolbar, it looks the same as a rectangle drawn using the Rectangle tool on the Drawing toolbar. The only differences you will see are in the information field in the status bar. [. . . ] For this reason, other formats should be used.
Note
Saving spreadsheet files
In addition to OpenDocument formats (. ods and . ots), Calc 3 can save in these formats: OpenOffice. org 1. x Spreadsheet (. sxc) OpenOffice. org 1. x Spreadsheet Template (. stc) Microsoft Excel 97/2000/XP (. xls and . xlw) Microsoft Excel 97/2000/XP Template (. xlt) Microsoft Excel 5. 0 and 95 (. xls and . xlw) Microsoft Excel 2003 XML (. xml) Data Interchange Format (. dif) dBase (. dbf) SYLK (. slk) Text CSV (. csv and . txt) StarCalc 3. 0, 4. 0, and 5. 0 formats (. sdc and . vor) Unified Office Format spreadsheet (. uos) HTML Document (OpenOffice. org Calc) (. html and . htm) Pocket Excel (. pxl)
The Java Runtime Environment is required to use the mobile device filters for AportisDoc (Palm), Pocket Word, and Pocket Excel.
Note
422
Getting Started with OpenOffice. org 3
Saving presentations
In addition to OpenDocument formats (. odp, . otp, and . odg), Impress 3 can save in these formats: OpenOffice. org 1. x Presentation (. sxi) OpenOffice. org 1. x Presentation Template (. sti) Microsoft PowerPoint 97/2000/XP (. ppt and . pps) Microsoft PowerPoint 97/2000/XP Template (. pot) StarDraw, StarImpress (. sda, . sdd, and . vor) Unified Office Format presentation (. uop) Impress can also export to MacroMedia Flash (. swf) and any of the graphics formats listed for Draw.
Saving drawings
Draw 3 can only save in the OpenDocument Drawing formats (. odg and . otg), the OpenOffice. org 1. x formats (. sxd and . std) and StarDraw format (. sda, . sdd, and . vor). However, Draw can also export to BMP EMF, EPS, GIF, JPEG, MET, , PBM, PCT, PGM, PNG, PPM, RAS, SVG, SVM, TIFF, WMF, and XPM.
Writer/Web can save in these formats
HTML document (. html and . htm), as HTML 4. 0 Transitional OpenOffice. org 1. 0 HTML Template (. stw) OpenOffice. org 2. x HTML Template (. oth) StarWriter/Web 4. 0 and 5. 0 (. vor) Text (OpenOffice. org Writer/Web) (. txt) Text Encoded (OpenOffice. org Writer/Web) (. txt)
Frequently asked questions
Is this software a "demo" version?No, this is a fully functioning software suite. Yes.
Appendix B Background Information
423
May I use OpenOffice. org in a business? [. . . ]