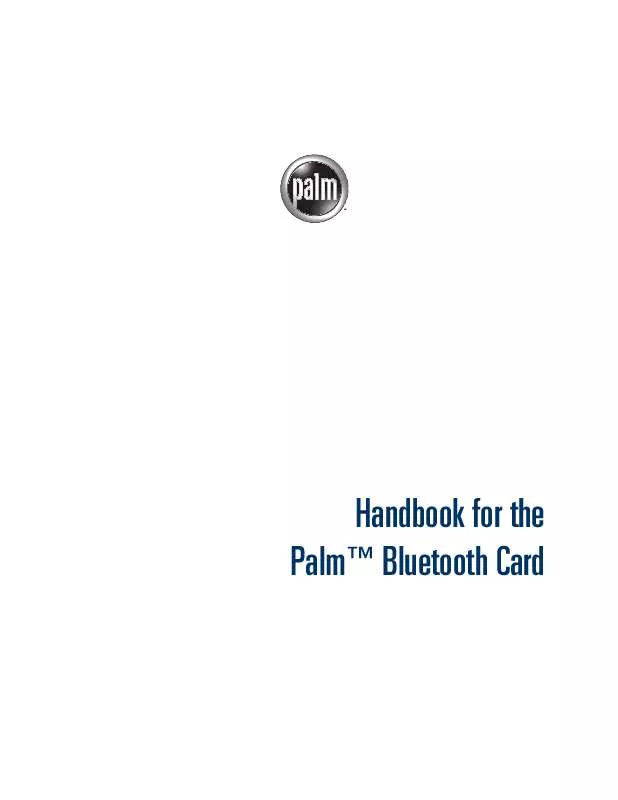User manual PALM BLUETOOTH CARD
Lastmanuals offers a socially driven service of sharing, storing and searching manuals related to use of hardware and software : user guide, owner's manual, quick start guide, technical datasheets... DON'T FORGET : ALWAYS READ THE USER GUIDE BEFORE BUYING !!!
If this document matches the user guide, instructions manual or user manual, feature sets, schematics you are looking for, download it now. Lastmanuals provides you a fast and easy access to the user manual PALM BLUETOOTH CARD. We hope that this PALM BLUETOOTH CARD user guide will be useful to you.
Lastmanuals help download the user guide PALM BLUETOOTH CARD.
Manual abstract: user guide PALM BLUETOOTH CARD
Detailed instructions for use are in the User's Guide.
[. . . ] Handbook for the PalmTM Bluetooth Card
Copyright
Copyright © 2002 Palm, Inc. HotSync, MultiMail, and Palm OS are registered trademarks of Palm, Inc. The HotSync logo, Palm, and the Palm logo are trademarks of Palm, Inc. Other product and brand names may be trademarks or registered trademarks of their respective owners.
Disclaimer and Limitation of Liability
Palm, Inc. [. . . ] By default, the user cache is enabled, so that the names of devices found during one round of discovery will be stored in your handheld's user cache and will appear as options for discovery the next time you perform the connection/discovery process. Using cached names saves time, because it eliminates the extra step of retrieving a name remotely. Disabling this feature is useful only if the name of a remote device has been changed, as it forces your handheld to go out and retrieve the new name of the device.
To enable or disable the user cache:
1. 5.
Tap the Applications icon Tap the Preferences icon .
.
Tap Bluetooth from the pick list in the upper-right corner. Tap Preferences in the upper-left corner to open the Options menu. Tap Enable device name cache or Disable device name cache. Only the option not currently in use is presented.
Using the Connection Preferences screen
You can perform the discovery/connection process to a remote device using the Connection Preferences screen on your handheld. See "Methods of performing discovery/connection" in Chapter 3 for other methods of performing the discovery/connection process.
To create a connection with a phone:
1.
Tap the Applications icon
NOTE
.
Only connections with GSM phones are supported to offer telephony features using Bluetooth technology. See "Telephony features" in Chapter 4 for a description of telephony features. If you wish to connect with a non-GSM phone to access Internet-based features using Bluetooth technology (e-mail, PalmTM WAP Browser, web clipping), see "Connecting to non-GSM phones" later in this chapter.
2. 4.
Tap the Preferences icon
.
Tap Connection from the pick list in the upper-right corner of the screen. If the connection type that you wish to use appears on the Available Connections screen, tap the connection, and then tap Edit. Go to step 6.
45
Chapter 5
Advanced User Functions
If the connection type that you wish to use does not appear on the Available Connections screen, tap New.
5.
Prepare your phone to accept a Bluetooth connection, and then tap Next.
NOTE
See the documentation that was included with your phone for how to prepare your phone to accept a Bluetooth connection. The documentation might refer to a Bluetooth connection as a Bluetooth pairing or a Bluetooth link.
6.
Do the following: Enter a name for the connection. Select Phone in the Connect to field. Select Bluetooth in the Via field. Select Tap to Find in the Device box. If you selected an existing connection in step 4, select Tap to Find in the Device box only. The other fields are already properly configured for the connection.
If you chose the connection from the Available Connections list, select Tap to Find only
The discovery process begins. One or more discovery screens appear.
7 .
When the Discovery Results screen appears, select the phone with which you wish to connect, and then tap OK.
You must now create a trusted pair with the phone.
46
Using the Connection Preferences screen
To create a trusted pair with a phone:
1.
On the Connection screen, tap Yes.
2.
Enter a passkey when prompted. Depending on the model of phone with which you are connecting, you may be able to choose the passkey to enter, or the phone may have a passkey built in; see the documentation included with your phone for information. In either case, you must use the same passkey for both the phone and your handheld. [. . . ] Do not subject the card to rapid temperature changes--dew formation may cause damage to the card, malfunction, or internal memory loss.
s
s
s
s
s
s
s
s
76
Index
A
Address book tap dialing defined 23 enabling 24 using 25 Applications included on the CD-ROM 7 input area 35 Options menu 36 partner 32 recent contributors 34 Send button 35 using 3237 Bluetooth application accessing the Internet using your phone connection 1718 connecting with a laptop computer 1820 connecting with a phone 1418 connecting with a wireless LAN access point 2021 connecting with other devices 1221 creating a trusted pair with a phone 15 defined 7, 71 entering passkey when connecting with a laptop computer 19 entering passkey when connecting with a phone 16 entering passkey when connecting with a wireless LAN access point 21 selecting phone driver 5960 setting up service with a new ISP 1718 standard GSM phone driver 59, 60 switching between a phone connection and a wireless LAN access point connection 22 Bluetooth Card. See Connection Bluetooth Preferences screen adding trusted devices 44 deleting trusted devices 4344 enabling/disabling Bluetooth functionality on your handheld 42 enabling/disabling the user cache 45 setting device name on your handheld 42
77
B
Battery life. See Power management BlueBoard blocking requests for connection 29, 31 color legend 31 color palette 31 connecting with partners 2729 defined 7, 26, 71 discovery process 27 End button 30 Erase button 30 Find More button 28 functions 30 host 26 Options menu 31 partners 26 pen palette 30 recent contributors 30 Share button 27 using 2631 BlueChat active area 35 blocking requests for chat 33, 37 Chat button 32 connecting with a partner 3234 defined 7, 26, 71 discovery process 32 Emoticon button 35, 36 End button 35 Find More button 32 font selection 37 Frequent phrase button 35, 36 host 32
Index
setting your handheld to be discoverable/not discoverable 42 using 4145 viewing and managing trusted devices 43 Bluetooth technology defined 23, 71 encryption 67 Bluetooth. See Bluetooth application
C
CD-ROM applications included on 7 installing software 5 Collaborative applications 2637 BlueBoard 26, 2631 BlueChat 26, 3237 See also BlueBoard, BlueChat Computer. [. . . ]
DISCLAIMER TO DOWNLOAD THE USER GUIDE PALM BLUETOOTH CARD Lastmanuals offers a socially driven service of sharing, storing and searching manuals related to use of hardware and software : user guide, owner's manual, quick start guide, technical datasheets...manual PALM BLUETOOTH CARD