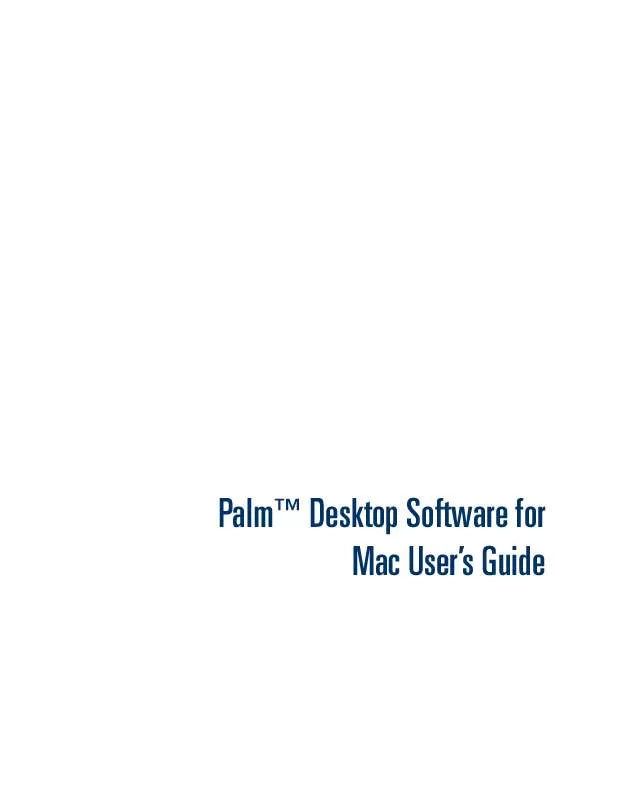Detailed instructions for use are in the User's Guide.
[. . . ] PalmTM Desktop Software for Mac User's Guide
Copyright
Copyright © 1995 - 2001 Palm, Inc. Graffiti, HotSync, PalmConnect, and Palm OS are registered trademarks of Palm, Inc. The HotSync logo, Palm, and the Palm logo are trademarks of Palm, Inc. Other product and brand names may be trademarks or registered trademarks of their respective owners.
Disclaimer and Limitation of Liability
Palm, Inc. [. . . ] To change the default for your events choose Preferences from the PalmTM Desktop menu in Mac OS X or from the Edit menu in Mac OS 9, and then click Alarms.
NOTE You can set an alarm for an individual event even if the Set alarms on new events preference is turned off.
s s
To set an alarm for every event you create, select Set alarms on new events. To set alarms to show on your computer as well as on your handheld, select Show alarm dialogs. To disable alarms altogether, leave both options unchecked.
s
When you create or edit an event, you can set an alarm for the event. Select Set Alarm in the Event dialog box and change the interval to the amount of time you want.
Alarm set for reminder to display 15 minutes before event
Since Date Book is synchronized to your computer's clock, be sure it is set to the correct time.
NOTE You can set an alarm for an untimed event. In this case, the alarm triggers at the specified period of minutes, hours, or days before midnight (beginning) of the day of the untimed event.
Editing events
Changes you make to events are updated on your handheld the next time you perform a HotSync operation.
Changing an event's date
You can change the date of an event by either dragging the event to another date on Week or Month view in Date Book or by double-clicking the event to display the Event dialog box. If the event is selected, use the gripper to drag it to another date.
64
Editing events
Drag the event to another date
Changing an event's time or duration
You can change the time of an event by dragging the event to another time slot.
Drag the event to another time slot
You can change the duration of an event by increasing or decreasing the size of the eventbox.
Drag the border down to lengthen the event
Drag the border up to shorten the event
Or, you can double-click the event near the edge of the event box and then change the time or duration in the Event dialog box.
Moving untimed events
To move an untimed event, select the event and drag it to a new date in the Week or Month view. You see an outline of the event as you drag it.
Changing a repeating event's interval
To change the frequency of a repeating event, double-click the event near the edge of the box. In the Change Repeating Item dialog box, choose which event(s) you want to change and click OK. Then, in the Event dialog box, choose a new interval from the Repeat Event pop-up menu.
65
Chapter 4
Working with Date Book
Renaming events
Click in the text area of the event to highlight the text and then start typing over the existing text.
Deleting events
To delete an event, select it, and then do one of the following:
s s s
Press the Delete key Click the Delete button on the toolbar Choose Delete Event from the Edit menu
To delete a repeating event, select it and then choose Delete Event. In the Change Repeating Item dialog box, select the event(s) you want to delete and click OK. The next time you perform a HotSync operation, the event is deleted from your handheld. For information about archiving items you delete from your handheld, see "Archiving data you delete from your handheld" in Chapter 12.
Transferring Date Book items to your handheld
Events transfer to the Date Book application on your handheld when you perform a HotSync operation. This operation also moves new Date Book events from the handheld into the Date Book module in Palm Desktop software and synchronizes all other changes made on the handheld or your computer. The following list shows how data transfers between your computer and your handheld:
Palm Desktop software items Transfer to Date Book on handheld as
Event title Event From and To times, and alarm interval Categories Events that repeat monthly, on a certain day (for example, the civic club meeting on the third Tuesday of each month)
Event description Start and End times, and alarm interval
Not available on your handheld Repeating events by day of the week or month
66
Setting Date Book, alarm, and font preferences
Palm Desktop software items
Transfer to Date Book on handheld as
Events that repeat on more than one day of the month (for example, a math tutorial on the second Tuesday and Wednesday of each month)
Separate repeating events for each day indicated The example would transfer to the handheld as a series of repeating events on the second Tuesday and a separate series of events on the second Wednesday of each month. The relationship between the Tuesday events and the Wednesday events is not maintained. Private Relationships do not transfer to the handheld The event and each attached item transfer to the handheld to their corresponding applications on the handheld. The relationship between the items does not transfer.
Private Attachments to events, such as addresses or To Do List items
File attachments
Do not transfer to the handheld
Setting Date Book, alarm, and font preferences
You can specify how you want your Date Book views and alarms to display. You can also select a font type and size for events. Choose Preferences from the Palm Desktop menu in Mac OS X or from the Edit menu in Mac OS 9.
Click Date Book
Enter your work hours Choose first day of week, opening day, US or ISO week numbers, and time interval from the pop-up menus
67
Chapter 4
Working with Date Book
Click Alarms
Set alarm for new events Set reminder interval for alarm Select to display alarm dialogs on the desktop (not for handheld)
Click Fonts
Choose the font type and font size for the Date Book views
68
CHAPTER 5
Working with Memo Pad
This chapter explains the basics of working with Memo Pad.
About Memo Pad
You can use Memo Pad to jot down any type of text, for example, your ideas, meeting agendas, and phone call memos. Memos appear in the Memo Pad application on your handheld after you perform a HotSync® operation.
Creating a memo
Create a memo when you want to store information that needs to be tracked, followed up on, or kept in a central location. For example:
s s s s
Family medical histories Meeting action items Serial numbers and registration numbers Directions to places you visit infrequently
Since a memo can contain up to 32KB of information, memos are better for long entries than the Comments field in an address card. The capacity of the Comments field is only 256 characters.
IMPORTANT Memos on your handheld are limited to 4KB of information. [. . . ] While the first side is printing, you see a message on the screen.
2.
Wait until all the pages have printed and then remove the printed pages.
156
Apple Personal LaserWriter, Hewlett-Packard LaserJet IIP and IIIP
3.
Reverse the order of the pages. The first page that was printed should be on top of the stack of pages; the last page should be on the bottom of the stack.
4.
Insert the pages back into the paper tray, printed side up. Make sure to feed the same edge in the printer as you did in step 2.
5.
Click Print Backs.
Apple Personal LaserWriter, Hewlett-Packard LaserJet IIP and IIIP
For the Personal LaserWriter SC/NT/LS and the LaserJet IIP/IIIP, these are the general steps:
s s s
Print one side of the page Reverse the order of the pages Print the other sides of the pages
If the printer has a face-up tray, these steps assume the tray is closed.
NOTE
Follow the instructions in Chapter 11 for printing. Follow these steps after printing has begun:
1.
If you're using pre-punched paper, feed the paper in the printer so that the holes enter the printer first.
Edge with the holes enters the printer first
The printed pages come out of the printer with the first page at the bottom of the stack and the printed side down. [. . . ]