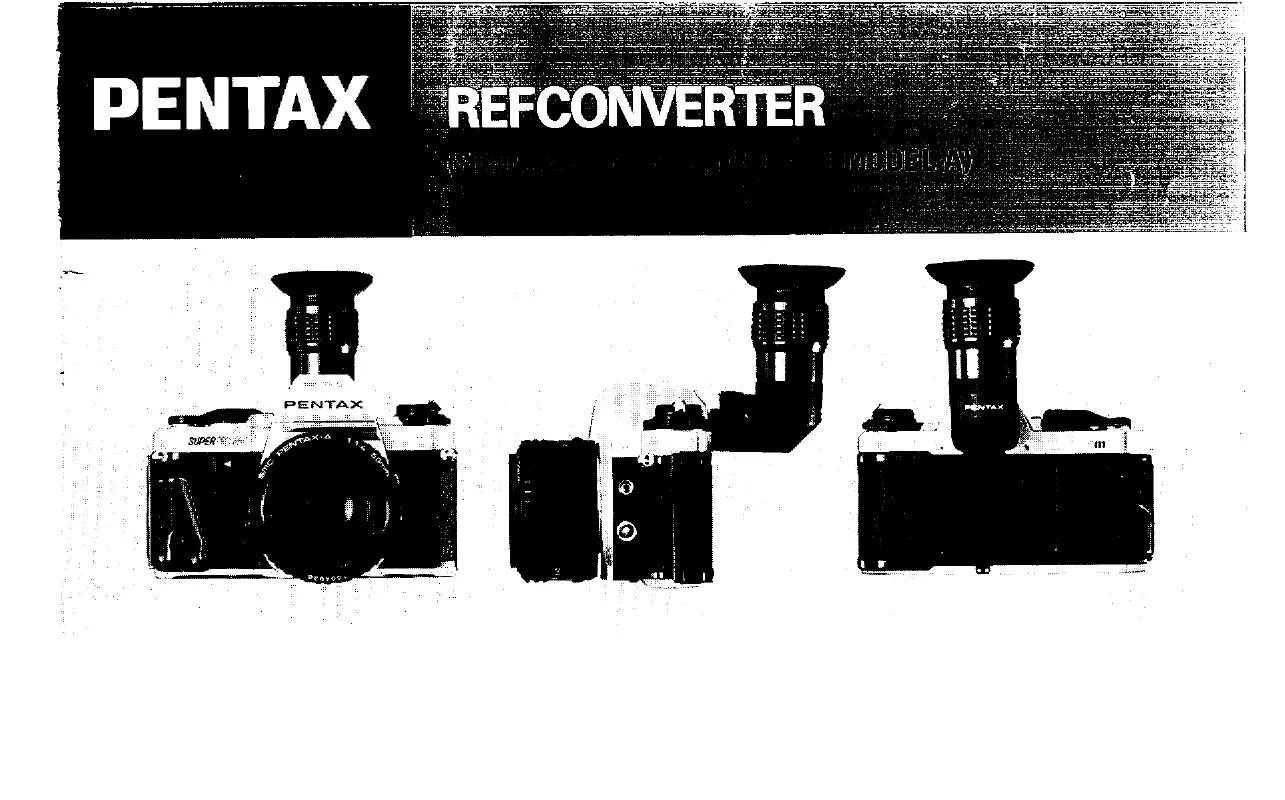Detailed instructions for use are in the User's Guide.
[. . . ] After reading the Operating manual, be sure to keep it in a safe place; it will come in handy when you want to learn more about the various functions. Regarding trademarks CompactFlash and CF are trademarks of SanDisk Corporation. PENTAX is a trademark of PENTAX Corporation. PENTAX REMOTE Assistant, PENTAX PHOTO Browser, and PENTAX PHOTO Laboratory are trademarks of PENTAX Corporation. [. . . ] We recommend using an AC adaptor when connecting your camera to a computer. Decide where to place your camera based on the positions of the subject and your computer, and fix it in place using a tripod or the like.
In addition to the positions of the camera and the subject, position the camera so the connection to the computer is easy to make and so it will be secure. As it is not possible to check the composition of your subject in the PENTAX REMOTE Assistant window before shooting, make any adjustments while looking through the camera's viewfinder. If you use a laptop computer, you will have a great deal more freedom in positioning, and being able to shoot outdoors.
13
Decide on where to save the data of the pictures you take.
We recommend to decide where to save your picture data in advance so you won't forget afterwards. Once you click [Save], the file is saved in the specified destination folder under the specified file name.
· If you click [Cancel] on the [Save As] dialog box, or forcefully close the dialog box, the picture cannot be saved. · If the camera's power goes OFF, any unsaved pictures will be lost.
The default file names and destination for saving shown in the [Save As] dialog box are according to the contents of the settings made in the [Optional settings] of the [File] menu.
Buffer Selection Mode
In this mode, after taking a number of photos, they are put together for processing, such as saving or deleting them. Once you select this mode, the [Camera buffer] window is displayed. The pictures you take are displayed in order in the [Camera buffer] window as follows.
16
· When the [Camera buffer] window is being displayed, if you switch to either the Single shooting mode or the Auto save mode, the [Camera buffer] window will close and you will not be able to save the pictures you have taken. · If the camera's power goes OFF, the contents of the buffer will be lost. · When the camera is in the Buffer selection mode, your picture data is temporarily stored in the camera's internal buffer memory, so if the buffer memory becomes full, you will not be able to take any more pictures. Save the data to files at the appropriate time. · · · · "Single Shooting Mode" (P. 14) "Buffer Selection Mode" (P. 15) "Auto Save Mode" (P. 17) "Optional Settings" (P. 17)
4
Check and make changes as necessary to shooting conditions settings, etc. , with the [Shooting condition set window] and the [Camera Setting window].
· "Settings for Shooting ([View] menu/ [Operation] menu)" (P. 20)
5 6
For Auto-focus, select [AF execution] from the [Operation] menu (or from the tool bar). Click the Release button in the [PENTAX REMOTE Assistant] window.
A picture is taken in the selected mode. For the Auto save mode, picture data is saved at the same time the picture is taken. In the Single shooting mode and the Buffer selection mode, confirm the image to be saved, specify a file name and destination and then save.
20
Settings for Shooting ([View] menu/ [Operation] menu)
You can check and make changes as needed to camera shooting settings with the PENTAX REMOTE Assistant. To check or make changes to shooting condition or picture quality settings, you can use the [Shooting condition set window] and the [Camera setting window]. In addition, it is possible to manually set the White Balance with the PENTAX REMOTE Assistant, without touching the camera.
[Shooting Conditions] Window ([View] menu)
If you select the [Shooting condition set window] from the [View] menu, the [Shooting condition] window will be displayed. The content of shooting conditions currently set in the camera, such as Exposure Mode, Aperture Value, Flash mode, etc. , are displayed in the window.
If you switch the Capture mode with the mode dial on the body of the camera, switch the metering mode with the metering mode lever, etc. , the displayed contents will also change.
· Items that cannot be altered with the PENTAX REMOTE Assistant are grayed out. · You can check the current settings for the [Exposure Mode] and [Metering mode] (metering method), but you cannot make changes with the PENTAX REMOTE Assistant. Make the settings on the body of the camera.
If you click the 3 of the right of an item, a drop-down list of choices is displayed. By selecting a desired value from the list, you can change the settings on the camera.
21
For detailed information about each item in the [Shooting Condition] window, refer to the appropriate page in your camera's operating manual. [Shutter Speed]
P. 61, P. 62, P. 136 of operating manual for your camera.
[Aperture Value]
P. 61, P. 64, P137 of operating manual for your camera.
[Exposure Compensation]
P. 79 of operating manual for your camera.
[Auto Bracketing Exposure]
P. 82 of operating manual for your camera.
[Exposure Mode]
P. 59 of operating manual for your camera.
Changes to settings cannot be made with the PENTAX REMOTE Assistant.
Metering mode (=metering method)
P. 57 of operating manual for your camera.
Changes to settings cannot be made with the PENTAX REMOTE Assistant.
AF Point (=focus point)
P. 74 of operating manual for your camera.
If you set the Focus point select dial to SEL (=select mode) on the camera body, you can make changes to the Focus Area (focus point).
[Flash mode]
P. 86 of operating manual for your camera.
When the flash is up on the camera and can be used, it is possible to make changes to the [Flash mode].
22
[White Balance]
P. 55, P. 142 of operating manual for your camera. [. . . ] Use the following procedures to read custom function settings from a file.
1 2
Select [Custom Function] from the [Operation] menu of the PENTAX REMOTE Assistant.
The [Custom Function] window will appear.
Click the numbered button on the top right of the screen, selecting the custom function number for which you wish to make settings to file.
The content of the settings for the custom function you selected is displayed.
36
3
Click the [Recall] button.
The following [Open] dialog box is displayed.
4
Open the folder where the file was saved, select the desired file and click [Open].
The specified file is read and the contents of its settings are displayed in the [Custom Function] window.
The names of settings files that have been saved end with the file extension . ini.
5
Click the [OK] button in the [Custom Function] window.
The called out custom function is set and the [Custom Function] window closes.
Resetting Custom Function Settings
You can return settings to the factory default status by resetting the settings. Use the following procedures to reset custom function settings.
37
1 2
Select [Custom Function] from the [Operation] menu of the PENTAX REMOTE Assistant.
The [Custom Function] window will appear.
Select the number of the custom function you wish to reset by clicking the numbered button on the top right of the screen.
The content of the settings for the custom function you selected is displayed.
3 4
Click the [Reset] button.
The settings are reset, returning them to the factory default status.
Click the [OK] button in the [Custom Function] window.
The reset custom function settings are made and the [Custom Function] window closes.
38
Working with Related Software
If you use the Assistant along with the PENTAX PHOTO Browser and/or the PENTAX PHOTO Laboratory, you can do everything from your computer, from reviewing and managing the data of your pictures to converting file formats, etc. For information on how to operate the PENTAX PHOTO Browser and/or the PENTAX PHOTO Laboratory, please see the PENTAX PHOTO Browser/PENTAX PHOTO Laboratory operating manual(s).
PENTAX PHOTO Browser (Image Management/Reviewing)
The PENTAX PHOTO Browser is software for reviewing and managing the data of pictures you have taken. It is compatible with the camera's own CCD RAW image data (. pef), TIFF (. tif), and JPEG (. jpg). [. . . ]