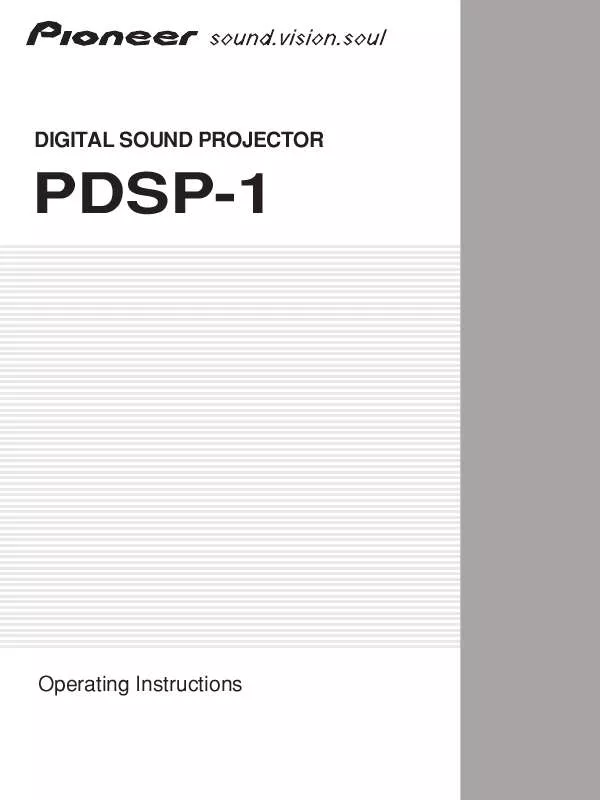Detailed instructions for use are in the User's Guide.
[. . . ] DIGITAL SOUND PROJECTOR
PDSP-1
Operating Instructions
Safety Precautions
Contents
Features
Confirm All Accessories
Specifications
Thank you for buying this Pioneer product. Please read through these operating instructions so you will know how to operate your model properly. After you have finished reading the instructions, put them away in a safe place for future reference.
Operating Environment
H045 En
Operating environment temperature and humidity: +5ºC +35ºC (+41ºF +95ºF); less than 85%RH (cooling vents not blocked) Do not install in locations exposed to strong sunlight, strong artificial light, high humidity or locations that have poor ventilation.
Note: The unit must be installed in such a way that it is possible to easily disconnect the mains plug.
INSTALLATION
Note: Reference is made to ISO/IEC Guide 37 [12]. VENTILATION:
÷ When placing this unit with using optional stand or wall-mount kit, make sure to leave space around the unit for ventilation to improve heat dispersal at least 3 cm at the rear. [. . . ] PLII Music: Pro Logic II Music This mode is designed for use with music sources. The surround effect recreates the ambience experienced in live performances. Pro Logic: The Pro Logic Mode is generally designed for general use with movie soundtracks. The rear channel track is heard in monaural surround. Stereo: The stereo mode is a two-channel mode; when this mode is selected, even multi-channel sources are played back in two channels, and heard from the front right and left.
PLII Movie
PLII Music
Pro Logic
Stereo
Notes:
If is pressed during playback of Dolby Digital and other surround sources, the following message will be displayed:
Dolby Digital
If is pressed in step
2
, the unit will change to stereo mode.
"Fine Tuning the PLII Music Mode"
P35
25
Using the Remote Control Unit
Watching Television
Watching a DVD
Using a Pioneer DVD Recorder
Selecting the Audio Mode
Enhancing Monaural Sources
When listening to older movies and CDs, and other sources recorded in monaural sound, the sound will seem more natural when heard from the center channel alone, rather from the front two channels (right and left).
1
Set the touch panel to the
From the HOME menu, press
PDSP menu.
; from other operation menus, press .
2
Press
The "Mono" indicator will appear on the television screen. Each time the button is pressed, the monaural mode alternates between ON and OFF.
Mono
26
Changing Surround Sound
Adjusting the Tone
Calling Up a Room Sound Setting
Video and Audio Timing Compensations
Adjusting Surround Effects
Displaying the Data Screen
Caution: When adjusting the digital sound projector's sound, the menu screen is displayed on the connected television monitor. To see the display, turn on the television's power and set the television's video input to the digital sound projector. Note: When adjusting the digital sound projector's sound, use the following buttons (hard keys) of the remote control unit: Button Name MENU Function Open/Close the menu screen
Move cursor / select items and numbers
ENTER
Finalize settings
Adjusting the Sound
Changing Surround Sound
You can adjust each channel's volume/balance while listening to the actual sound, as well as adjusting the subwoofer and other options.
Test Signal
A test signal can be used to adjust the output level of each channel.
1
2
Use the touch panel to select the
From the HOME menu, press
PDSP menu.
; from other menus, press .
Press the MENU button.
The following "System Setup" menu appears.
System Setup 1 Surround Setup 2 All Ch Tone Control 3 Recall Memory 4 Lipsync delay 5 Stereo Mode
"Digital sound projector menu screens don't appear" P38
"Changing Each Channel's Output Level"
P29
27
Changing Surround Sound
Adjusting the Tone
Calling Up a Room Sound Setting
Video and Audio Timing Compensations
Adjusting Surround Effects
Displaying the Data Screen
3
Using the
buttons, select "Surround Setup", and press the ENTER button.
Front left channel Front right channel Rear left channel Rear right channel Center channel
The following screen appears:
Surround Setup 1 Left 0. 0dB 2 Right 0. 0dB 3 Surround L 0. 0dB 4 Surround R 0. 0dB 5 Center 0. 0dB 6 Aux Center Mute 7 Bass Management 8 Noise Source off
Note:
"Aux Center" is an additional center channel. To use the "Aux Center" channel, a special dedicated setting is required; consult your installation service personnel.
4
Using the
buttons, select "Noise Source", and press the ENTER button.
The following screen appears:
Noise Source 1 Off 2 Left 3 Right 4 Surround L 5 Surround R 6 Center 7 Aux Center 8 LFE
5
Using the buttons, select the channel, and press the ENTER button.
The test signal will be produced from the selected channel.
"Sub Woofer / Bass Management"
P30
28
Changing Surround Sound
Adjusting the Tone
Calling Up a Room Sound Setting
Video and Audio Timing Compensations
Adjusting Surround Effects
Displaying the Data Screen
Changing Each Channel's Output Level
1 - 3 (Same as steps
1
-
3
on P27, "Test Signal")
Front left channel Front right channel Rear left channel Rear right channel Center channel
The following screen appears:
Surround Setup 1 Left 0. 0dB 2 Right 0. 0dB 3 Surround L 0. 0dB 4 Surround R 0. 0dB 5 Center 0. 0dB 6 Aux Center Mute 7 Bass Management 8 Noise Source off
4
Using the
The following screen appears:
buttons, select the desired channel, then press the ENTER button.
Left to edit Press ENTER or MENU to exit Level 0. 0dB
5
Using the buttons, adjust the output level as desired, then press the ENTER button.
Adjusting the Sound
Adjust the output level while listening to the test signal. Setting range: 0. 0 dB 12. 0 dB Note: When you're finished, you can press the MENU button repeatedly to return to previous screens.
29
Changing Surround Sound
Adjusting the Tone
Calling Up a Room Sound Setting
Video and Audio Timing Compensations
Adjusting Surround Effects
Displaying the Data Screen
Sub Woofer / Bass Management
This menu allows you to set the unit for a sub-woofer, and LFE channel ON/OFF.
1 - 3 (Same as steps
1
-
3
on P27, "Test Signal")
4
Using the
buttons, select "Bass Management", and press the ENTER button.
The following screen appears:
Bass Management 1 Sub Woofer 2 LFE Level
Yes 0. 0dB
LFE channel output level
Notes: LFE means "Low Frequency Effect". If "Sub Woofer" is set to "Yes", use the the output level. Setting range: 0. 0 dB 12. 0 dB buttons to select "LFE level", then use the buttons to adjust
5
Using the
buttons, select "Sub Woofer", then press the ENTER button.
The following screen appears: Sub Woofer: No (LFE will not be output from any channel)
Sub Woofer Menu 1 No 2 No/LFE to panel 3 Yes
Sub Woofer: No/LFE to panel (LFE is output from digital sound projector)
Sub Woofer: Yes (LFE is output to Sub Woofer)
6
Using the button.
Note:
buttons, select either "No, " "No/LFE to panel, " or "Yes, " then press the ENTER
When you're finished, you can press the MENU button repeatedly to return to previous screens.
"SUB WOOFER OUTPUT connectors"
P13
30
Changing Surround Sound
Adjusting the Tone
Calling Up a Room Sound Setting
Video and Audio Timing Compensations
Adjusting Surround Effects
Displaying the Data Screen
Adjusting the Tone
You can adjust the overall tone for all audio channels.
1 2
3
Use the touch panel to select the
From the HOME menu press
PDSP menu.
; from other menus, press .
Press the MENU button.
The "System Setup" menu screen appears.
Using the
buttons, select "All Ch Tone Control", and press the ENTER button.
The following screen appears:
All Ch Tone Control 1 Bass Level 2 Treble Level
0dB 0dB
Bass Treble
Adjusting the Sound
4
Using the button.
buttons, select either "Bass Level" or "Treble Level", then press the ENTER
The following screen appears:
All Ch to edit Press ENTER or MENU to exit 0dB Bass 0
5
Using the
+
buttons, adjust the tone level as desired, then press the ENTER button.
Setting range: 12 dB +12 dB Note: When you're finished, you can press the MENU button repeatedly to return to previous screens.
31
Changing Surround Sound
Adjusting the Tone
Calling Up a Room Sound Setting
Video and Audio Timing Compensations
Adjusting Surround Effects
Displaying the Data Screen
Calling Up a Room Sound Setting
Multiple sound settings can be recorded in accordance with measured room characteristics. Select the setting that produces the optimum listening environment.
1 2
3
Use the touch panel to select the
From the HOME menu press
PDSP menu.
; from other menus, press .
Press the MENU button.
The "System Setup" menu display appears.
Using the
buttons, select "Recall Memory", then press the ENTER button.
The following screen appears.
Recall from. . 1 Memory 1 2 Memory 2 3 Memory 3 4 Memory 4 5 Memory 5 6 Memory 6 7 Memory 7 8 Memory 8
4
Using the
Notes: When you're finished, you can press the MENU button repeatedly to return to previous screens. A maximum of eight room sound settings can be stored in memory. Consult your installation service personnel regarding the settings that will work best with your room.
buttons, select the desired sound setting, then press the ENTER button.
32
Changing Surround Sound
Adjusting the Tone
Calling Up a Room Sound Setting
Video and Audio Timing Compensations
Adjusting Surround Effects
Displaying the Data Screen
Video and Audio Timing Compensations (Lipsync delay)
The video playback from some components may appear somewhat delayed from the audio channel. If actors' mouth movements appear to be out of sync with the audible soundtrack, use this adjustment to delay (compensate) the audio timing.
1
2
Use the touch panel to select the
From the HOME menu press
PDSP menu.
; from other menus, press .
Press the MENU button.
The "System Setup" menu appears.
3
Using the
buttons, select "Lipsync delay", then press the ENTER button.
The following screen appears:
Lipsync delay to edit Press ENTER or MENU to exit Delay 0ms
Adjusting the Sound
4
Using the
buttons, adjust the amount of delay as desired, then press the ENTER button.
Perform this adjustment while confirming the actual video-audio timing. Notes: The maximum adjustment value will be less than 106 ms, as a result of the initial room setting made by the service personnel. When you're finished, you can press the MENU button repeatedly to return to previous screens.
33
Changing Surround Sound
Adjusting the Tone
Calling Up a Room Sound Setting
Video and Audio Timing Compensations
Adjusting Surround Effects
Displaying the Data Screen
Adjusting Surround Effects
Narrowing the audio width of the front right-left channels (Image width)
As a characteristic of the digital sound projector, when the room's right and left walls are far apart, some playback sources may sound overly separated. This function allows you to adjust the width of the sound image to a narrow perspective, thus producing a more natural sound image.
1
Use the touch panel to select the
From the HOME menu press
PDSP menu.
; from other menus, press .
2 3
Press the MENU button.
The "System Setup" menu screen appears.
Using the
buttons, select "Stereo Mode", then press the ENTER button.
The following screen appears:
Stereo Mode Menu 1 Image width On 2 Image width value 1. 00 3 PLII Mode PLII Movie
4 5
Using the
buttons, select "Image width", then use the
buttons to select "On". buttons to adjust the
Using the buttons, select "Image width value", then use the value as desired; when done, press the ENTER button.
Setting range: 0. 00 1. 00 (1. 00 when setting is OFF) Notes:
Setting value 1. 00 is for stereo sound (sound width spread to front right-left). Setting value 0. 00 is monaural (sound spread is narrowed and produced only from the center channel). [. . . ] 10 Reset . . . . . . . . . . . . . . . . . . . . . . . . . . . . . . . . . . . . . . . . . . . . . . . . . . . . . . . . . . . . . . . . . . . . . . . . . . . . . . . . 39 S connector (video input) . . . . . . . . . . . . . . . . . . . . . . . . . . . . . . . . . . . . . . . . . . . . . . 13
Additional Information
SETUP . . . . . . . . . . . . . . . . . . . . . . . . . . . . . . . . . . . . . . . . . . . . . . . . . . . . . . . . . . . . . . . . . . . . . . . . . . . . . . 15 STEREO . . . . . . . . . . . . . . . . . . . . . . . . . . . . . . . . . . . . . . . . . . . . . . . . . . . . . . . . . . . . . . . . . . . . . . . . . . . . [. . . ]