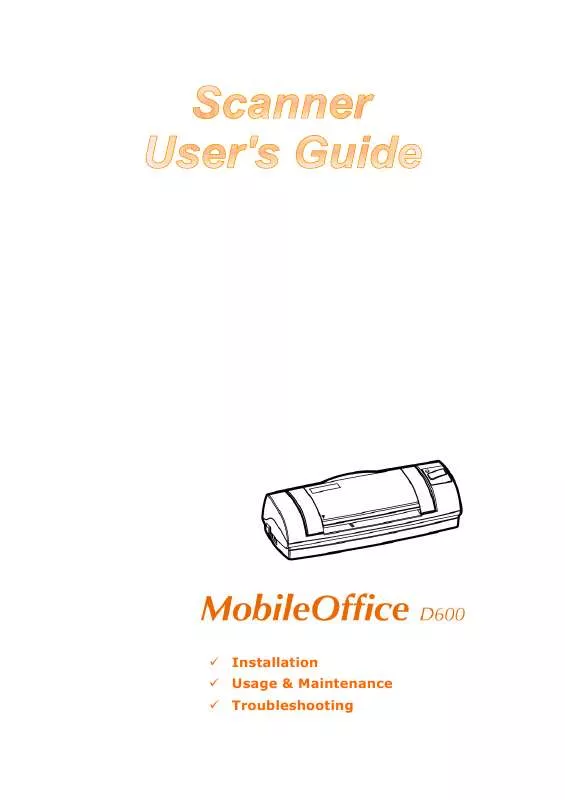User manual PLUSTEK MOBILEOFFICE D600
Lastmanuals offers a socially driven service of sharing, storing and searching manuals related to use of hardware and software : user guide, owner's manual, quick start guide, technical datasheets... DON'T FORGET : ALWAYS READ THE USER GUIDE BEFORE BUYING !!!
If this document matches the user guide, instructions manual or user manual, feature sets, schematics you are looking for, download it now. Lastmanuals provides you a fast and easy access to the user manual PLUSTEK MOBILEOFFICE D600. We hope that this PLUSTEK MOBILEOFFICE D600 user guide will be useful to you.
Lastmanuals help download the user guide PLUSTEK MOBILEOFFICE D600.
Manual abstract: user guide PLUSTEK MOBILEOFFICE D600
Detailed instructions for use are in the User's Guide.
[. . . ] Installation Usage & Maintenance Troubleshooting
© 2009. No portion of this document may be reproduced without permission. All trademarks and brand names mentioned in this publication are property of their respective owners. While all efforts have been made to ensure the accuracy of all contents in this manual, we assume no liability for errors or omissions or by statements of any kind in this manual, whether such errors are omissions or statements resulting from negligence, accidents, or any other cause. [. . . ] Click on the Windows Start button, point to Programs > ABBYY FineReader 6. 0 Sprint Plus and then click ABBYY FineReader 6. 0 Sprint Plus to launch the FineReader program. To scan one page from the Sheet Feeder: Click and then click Scan Image from its drop-down menu.
16
3. In the TWAIN window that opens, select Sheet Feeder (Front Side) as the Scan Type if you want to scan single-sided documents, or select Sheet Feeder (Duplex) to scan double-sided documents. For Sheet Feeder (Duplex) scan, you can tailor settings individually for front and rear sides of the documents. Click Front Side button to adjust the scanning settings of document front side and then click Rear Side button to adjust the scanning settings of document rear side. You can enable the function of Merge Pages only when you select Sheet Feeder (Duplex) as Scan type and Automatic Size as Page Size to output the scan images of both front and rear sides in one image. After the function of Merge Pages is enabled, you can make the selection of Horizontally to generate both front and rear image data horizontally in a joined image (the rear image will be placed at the right side next to the front image), or make the selection of Vertically to generate both front and rear image data vertically in a joined image (the rear image will be placed below the front image). Load one page of the document and click the Scan button. The scanned images are displayed in the FineReader main window, and you may proceed OCR to convert images into pdf or editable text formats. If you usually scan images with the same settings, you can define a scan profile to save the settings you have configured by entering a name or description for this new profile in the white area beside the word Profile and then click the Save button. Next time when you want to scan similar documents and apply the same settings, you can just select this profile from the dropdown list and then click the Scan button.
Information
Scan within HotCard BizCard Finder:
1. Click on the Windows Start button, point to Programs > Business card Recognition Software and then click Business card Recognition Software to launch the Business card Recognition Software. Within Business card Recognition Software, click Scan toolbar. In the TWAIN window that opens, select Sheet Feeder (Front Side) as the Scan Type if you want to scan single-sided business cards, or select Sheet Feeder (Duplex) to scan double-sided business cards. Adjust the scanning settings (Paper Size: Automatic Size, Resolution: 300). For Sheet Feeder (Duplex) scan, you can tailor settings individually for front and rear sides of the business cards. Click Front Side button to adjust the scanning settings of front side and then click Rear Side button to adjust the scanning settings of rear side. You can enable the function of Merge Pages only when you select Sheet Feeder (Duplex) as Scan type and Automatic Size as Page Size to output the
17
scan images of both front and rear sides in one image. After the function of Merge Pages is enabled, you can make the selection of Horizontally to generate both front and rear image data horizontally in a joined image (the rear image will be placed at the right side next to the front image), or make the selection of Vertically to generate both front and rear image data vertically in a joined image (the rear image will be placed below the front image). Load one business card and click the Scan button. The scanned images are displayed in the BizCard Finder main window, and you may proceed OCR to convert images into editable text formats.
Scanning from Plustek DI Capture Program
1. Click the Windows Start button to launch DI Capture. [. . . ] Products returned without guides and software will be replaced without guides and software.
32
This Limited Warranty service does not provide for carry-in exchange when the problem results from accident, disaster, vandalism, misuse, abuse, unsuitable environment, programme modification, another machine or non-vendor modification for this product. If this product is an optional feature, this Limited Warranty applies only when the feature is used in a machine for which it was designed. If you have any questions about your Limited Warranty, contact the approved retailer from whom you bought the product or the manufacturer. THIS LIMITED WARRANTY REPLACES ALL OTHER WARRANTIES, EXPRESS OR IMPLIED, INCLUDING, BUT NOT LIMITED TO, THE IMPLIED WARRANTIES OF MERCHANTABLITY AND FITNESS FOR A PARTICULAR PURPOSE. [. . . ]
DISCLAIMER TO DOWNLOAD THE USER GUIDE PLUSTEK MOBILEOFFICE D600 Lastmanuals offers a socially driven service of sharing, storing and searching manuals related to use of hardware and software : user guide, owner's manual, quick start guide, technical datasheets...manual PLUSTEK MOBILEOFFICE D600