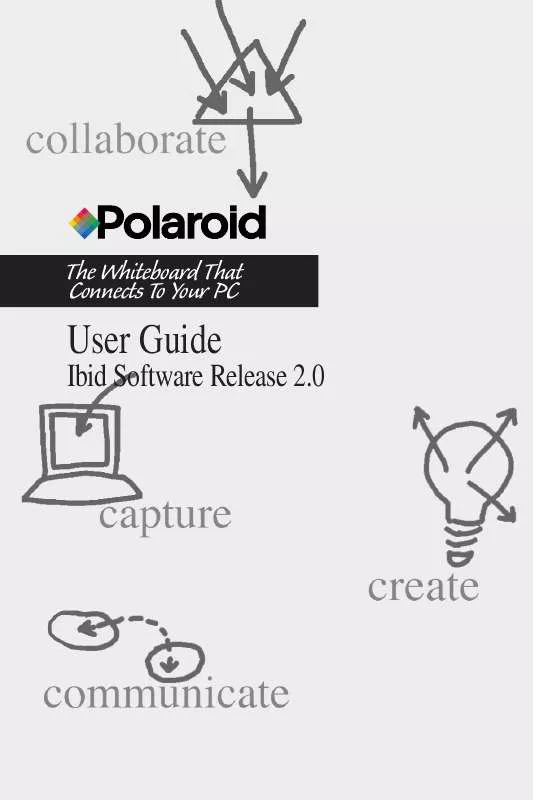User manual POLAROID ELECTRONIC WHITEBOARD
Lastmanuals offers a socially driven service of sharing, storing and searching manuals related to use of hardware and software : user guide, owner's manual, quick start guide, technical datasheets... DON'T FORGET : ALWAYS READ THE USER GUIDE BEFORE BUYING !!!
If this document matches the user guide, instructions manual or user manual, feature sets, schematics you are looking for, download it now. Lastmanuals provides you a fast and easy access to the user manual POLAROID ELECTRONIC WHITEBOARD. We hope that this POLAROID ELECTRONIC WHITEBOARD user guide will be useful to you.
Lastmanuals help download the user guide POLAROID ELECTRONIC WHITEBOARD.
Manual abstract: user guide POLAROID ELECTRONIC WHITEBOARD
Detailed instructions for use are in the User's Guide.
[. . . ] The Whiteboard That Connects To Your PC
User Guide
Ibid Software Release 2. 0
Polaroid Whiteboard User Guide © 2000 Polaroid Corporation Part Number 310723 Rev. Box 438 Wayland, MA 01778-0438 USA Information in this document is subject to change without notice. No part of this document may be reproduced or transmitted in any form or by any means, electronic or mechanical, for any purpose, without the express written permission of Polaroid Corp. Trademarks Polaroid and the Polaroid logo are trademarks of Polaroid Corporation. [. . . ] Recipients must have ibid or IbidViewer to read the file. Sends . bmp files, which can be opened in any application that can read bitmap files (e. g. , Paint). Sends . wmf files, which can be opened in any application that can read metafiles (e. g. , Word).
ibid file
Bitmap files
Windows metafiles
To send all or part of an ibid file:
1
Open the ibid file.
2 (optional) Select the snapshot(s).
4-6
Working with ibid Files
S end ing a File via E -mai l
3 Select File->Send. The following dialog appears:
4 Select the sent items: All snapshots and current
board or Current board.
5
Select the file type: ibid file, Bitmap files or Windows metafiles.
6 Click OK. 7
Select an E-mail application profile (e. g. , Microsoft Outlook) or create a new one by clicking New.
Windows documentation.
O For more information on profiles, see your
8 Click OK. Your standard E-mail new message window appears with the ibid file(s) attached.
9
Address and send the E-mail normally.
Working with ibid Files
4-7
Whi te board Us er Guid e
Setting the E-mail file size warning
By default, ibid warns you before you send files larger than 1000 KB. You can specify a different maximum file size or deactivate the warning:
1
Select Edit->Options.
2 Click the General tab.
3 Enter a different maximum file size in the file size
field. OR Uncheck the warning option to deactivate it.
4 Click Apply and/or OK to confirm the setting and
close the dialog.
Using IbidViewer
IbidViewer is a freely distributable application that is installed along with ibid. It is designed to let users who do not have ibid view ibid files.
O Users who do not have ibid cannot edit ibid
files.
4-8
Working with ibid Files
P ass wo rd Pro te ct ing a File
To send an ibid file with IbidViewer:
1
Use the Send feature to attach your ibid file to an Email (see Sending a File via E-mail on page 4-5).
2 Attach IbidViewer to the E-mail. 3 Instruct the recipients to double-click Ibidview. exe
first to install IbidViewer, then double-click the ibid file to view it.
Password Protecting a File
O A password protected file can be opened only
by entering the correct password.
To password protect a file:
1
Open the ibid file.
2 Select File->Password. The following dialog
appears:
3 Enter a password. 4 Press Tab and enter the password again as a
confirmation.
5
Click OK to apply your password and close the dialog.
O The password applies only to the current ibid
file.
You can continue working in the file, but once you close it, you must enter the password to open it.
Working with ibid Files 4-9
Whi te board Us er Guid e
Publishing a File as HTML
You can convert all or part of an ibid (. wbd) file to HTML format for posting on the Worldwide Web.
O Before using this feature, make sure the
Microsoft Web Publishing Wizard is installed on your PC. If necessary, you can download the wizard at www. microsoft. com/windows/ software/webpost.
To publish an ibid file as HTML:
1
Open the file.
2 (optional) Select the snapshot(s) to be published. The following dialog
appears:
4 Enter a name for the HTML file.
4-10
Working with ibid Files
Pub li shing a Fi le as HTM L
5
Click Next. The following dialog appears:
6 Select the items to be published: Current Board,
Selected Snapshots (if you selected snapshots in Step 2) or both.
7
Click Next. The following dialog appears:
8 Select the image size and quality.
O The higher the image quality and image size,
the larger the resulting file.
9
Click Next.
10 (optional) Enter a heading to appear on the HTML
page.
Working with ibid Files
4-11
Whi te board Us er Guid e
11 Click Next. The following dialog appears:
12 Select Web Page to post the files to your designated
URL, or select File to save the images in an HTML file.
13 Click Finish.
· If you selected File, you are prompted to select a
destination for the HTML file. The file and its associated graphics folder are saved at that destination.
· If you selected Web Page, the Web Publishing
Wizard starts. Follow the prompts to set up your Web page.
O The designated URL is set up in the Microsoft
Web Publishing Wizard. See your Windows documentation or contact your network administrator for more information.
4-12
Working with ibid Files
5
Printing Y our W ork
In This Chapter. . .
Setting Up for Printing
~2 ~2 ~3
Printing from the Whiteboard
Printing from the ibid Application Previewing Your Printout Specifying Print Options
~4 ~5
Printing Your Work
5-1
Whi te board Us er Guid e
Setting Up for Printing
Before you print from ibid, set up your printer and certain print options as follows:
1
Make sure at least one printer is installed, connected and powered on.
2 Open an ibid file. The standard Windows
Print Setup dialog appears.
4 Select your printer. 5
Select the orientation: Portrait or Landscape.
O The default orientation matches your board
type.
6 Select the print options (paper size, printer properties, etc. ) normally.
Printing from the Whiteboard
At the Polaroid whiteboard, print the current board image by pressing Print. [. . . ] This warranty applies only to the first end-user purchaser and only when the product is used in a country for which it is labeled for sale. Some factory reconditioned parts may be used in the assembly of this whiteboard.
What is not covered
1
Any product that is sold or used outside of North America unless the product was specifically labeled for sale in that country. defaced, modified, or removed.
2 Any product on which the serial number has been 3 Damage, deterioration, or malfunction resulting
from, but not limited to:
· Accident, misuse, abuse, neglect, fire, water,
lightening or other acts of nature, unauthorized product modification, or failure to follow instructions supplied with the product.
· Use of unintended writing implements such as
(but not limited to) ball point pens, pencils, fountain pens, or non-dry erase markers.
10-8 Tips and Help
Whi te board War ranty
· Repair or attempted repair by anyone not authorized by Polaroid.
· Any damage incurred in shipping. · Removal or installation of the product. [. . . ]
DISCLAIMER TO DOWNLOAD THE USER GUIDE POLAROID ELECTRONIC WHITEBOARD Lastmanuals offers a socially driven service of sharing, storing and searching manuals related to use of hardware and software : user guide, owner's manual, quick start guide, technical datasheets...manual POLAROID ELECTRONIC WHITEBOARD