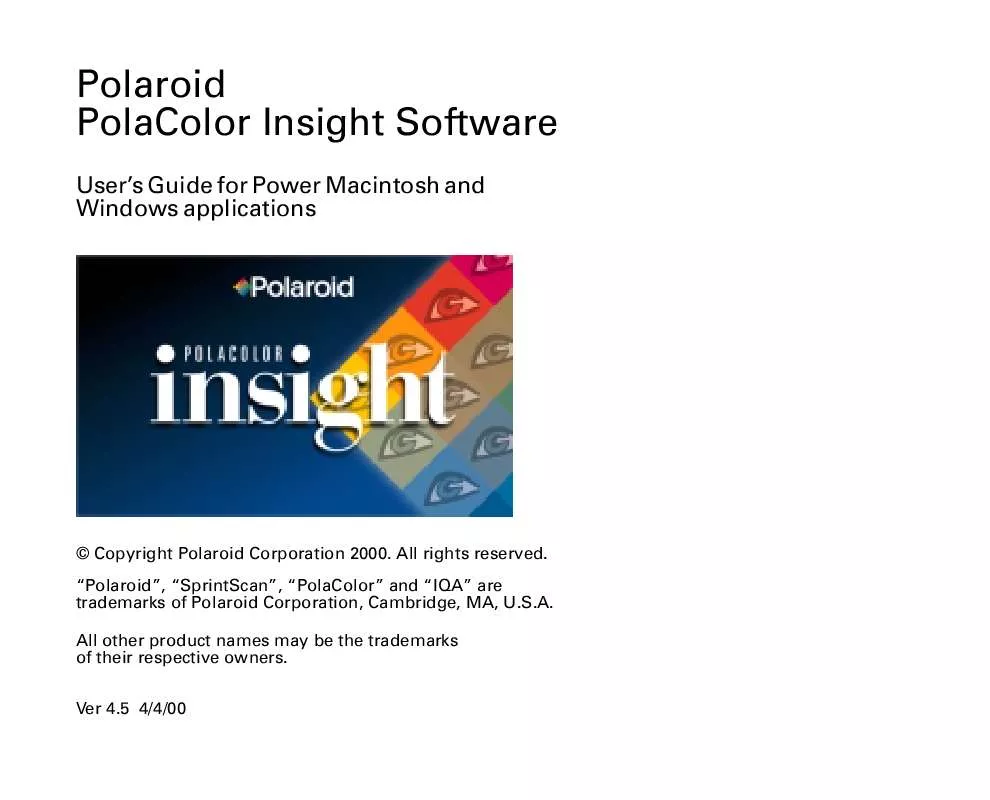User manual POLAROID POLACOLOR INSIGHT VERSION 4.5
Lastmanuals offers a socially driven service of sharing, storing and searching manuals related to use of hardware and software : user guide, owner's manual, quick start guide, technical datasheets... DON'T FORGET : ALWAYS READ THE USER GUIDE BEFORE BUYING !!!
If this document matches the user guide, instructions manual or user manual, feature sets, schematics you are looking for, download it now. Lastmanuals provides you a fast and easy access to the user manual POLAROID POLACOLOR INSIGHT VERSION 4.5. We hope that this POLAROID POLACOLOR INSIGHT VERSION 4.5 user guide will be useful to you.
Lastmanuals help download the user guide POLAROID POLACOLOR INSIGHT VERSION 4.5.
Manual abstract: user guide POLAROID POLACOLOR INSIGHT VERSION 4.5
Detailed instructions for use are in the User's Guide.
[. . . ] Polaroid PolaColor Insight Software
User's Guide for Power Macintosh and Windows applications
© Copyright Polaroid Corporation 2000. "Polaroid", "SprintScan", "PolaColor" and "IQA" are trademarks of Polaroid Corporation, Cambridge, MA, U. S. A. All other product names may be the trademarks of their respective owners. Ver 4. 5 4/4/00
Table of Contents
1 Introduction Features Compatible scanners What you can scan Output file choices Maximum resolution for SprintScan 45 and 45i scanners Preview scan Correction and enhancement Final scan Batch scan Saving scan settings System requirements Power Macintosh systems Windows systems How to use this manual Macintosh upgrade installation note Windows 2000 and NT Installation Notes Scanner connection and setup instructions Getting assistance 8 9 9 9 9 10 10 11 12 12 12 13 13 13 14 15 15 16 16
2
2 Quick start Typical PolaColor Insight software workflow Typical scanning steps 3 PolaColor Insight basics Navigating in the PolaColor Insight window Menus File menu Edit menu View menu Scanner menu Scripting menu Help menu Apple menu Contextual and shortcut menus Macintosh contextual menus Windows shortcut menus Toolbar buttons Status Bar Help Features 4 Getting started Starting the PolaColor Insight program Choosing a scanner Naming a job
17 17 17 19 19 22 23 24 25 25 26 26 27 28 28 29 30 30 31 32 32 33 34 3
4 Getting started (continued) Saving and using job settings Choosing settings for first-time use Creating new default job settings Exporting current job settings for later use Importing job settings Changing preferences General preferences Scanning preferences Appearance preferences Output profile preferences How to change the preferences 5 Previewing your scan Preview overview Choosing film and monitor profiles Doing a preview scan Previewing with single-frame scanners Previewing with multiple-frame scanners Flipping the picture Rotating the picture Cropping the preview 6 Correcting and enhancing the image Correction overview Using split view
35 35 36 36 37 38 38 38 40 40 41 42 42 43 44 44 44 46 47 48 51 51 52 4
6 Correcting and enhancing the image (continued) Zooming and panning Zooming in Zooming out Panning Automatically adjusting lightness Manually adjusting lightness Enhancing detail in light and dark areas Manually adjusting contrast Automatically removing color cast Removing color cast with the gray eyedropper Manually adjusting color balance Adjusting color saturation Converting a color image to black-and-white Defining a whitepoint or blackpoint Defining the whitepoint Defining the blackpoint Adjusting eyedropper levels Adjusting highlights, midtones, shadows with tone curves About tone curves Adjusting the tone curves Displaying and using a histogram Displaying the histogram Using the histogram to enhance the image
53 54 54 54 55 55 56 57 57 58 60 61 62 62 63 64 64 65 65 67 68 68 68 5
6 Correcting and enhancing the image (continued) Adjusting sharpness Reducing dust spots 7 Performing the final scan Final scan overview Final scan tips Choosing an image resolution Choosing scanning quality Choosing units of measure Scaling the image Cropping the final scan Using fixed size output Selecting an output profile Doing the final scan Batch scanning Preparing the images for batch-scanning Performing the batch-scan Using Binuscan with PolaColor Insight Ejecting the film carrier
70 71 72 72 73 73 74 75 75 76 77 77 78 81 81 83 84 85
6
8 Scanning and printing tips Scanning tips Choosing the correct film and display profiles Adjusting lightness first Trying all color cast removal tools Turning autofocus off for faster scans Scanning black and white slides Printing tip Scanning multiple areas of one image (Macintosh only) Setting up for multiple scanning Performing a multiple scan Scanning with other applications Selecting a scratch disk (Macintosh only) Tips for using color profiles Using Profiles with Photoshop and Windows 2000 or NT Naming Profiles in Adobe Photoshop Software Embedding Profiles in 12-Bit and 16-Bit Images Problem-solving tips Troubleshooting SCSI problems Settings for Adaptec 2940 or 3940 SCSI adapters Correcting "Insufficient Memory" message (Macintosh) Correcting blank Profiles popup (Macintosh) Correcting "Scanner Not Found" message Removing green tint from thumbnails Updating scanner firmware (SprintScan 4000 scanner) Software license agreement
86 86 86 87 87 87 88 89 89 89 90 90 92 92 92 92 93 94 94 94 96 96 97 97 98 100 7
1 Introduction
PolaColor Insight is a simple software program designed for use with all Polaroid SprintScan film scanner models. [. . . ] IQA analyzes the preview image and performs the correction. If you do not want to keep this change, click Undo on the Edit menu. 3 Try another cast removal option if necessary. (Click Undo on the Edit menu if you want to cancel the change. ) Note: Instead of using an automatic cast removal tool, you can remove color cast manually with the gray eyedropper tool (next section) or by manually adjusting color balance (page 60).
Removing color cast with the gray eyedropper
An image with a color cast looks as if you are viewing it through a colored filter. All parts of the image, including neutral areas like gray and white, are colored. The gray eyedropper enables you to neutralize the color cast by choosing the particular color in the image that should be neutral gray. That color is converted to neutral gray and all other colors in the picture are shifted accordingly. To remove a color cast with the gray eyedropper: 1 Click the Color tab.
58
2 Double-click the image to zoom in. This helps you select an image color with greater precision. 4 Point to a color in the picture that should be gray, such as a metallic object, concrete, gray brick, or a shadow falling on a white object. The red, green, blue (RGB) color triplet values and the color patch indicate the color under the cursor. If you do not want to keep this change, click Undo Eyedropper Cast Removal on the Edit menu. 5 Repeat step 4 to select a new gray point and view the effect as needed. 6 When you are finished, deselect the eyedropper tool by clicking the eyedropper button. Tip: On Macintosh systems, hold the Ctrl key and click on the image to display a contextual menu for selecting and deselecting the gray eyedropper tool. On Windows systems, right-click on the image to display a shortcut menu. Note: Instead of using the eyedropper for cast removal, you can remove color cast automatically as described on page 57. You can also remove a color cast by manually adjusting color balance as described in the following section.
59
Manually adjusting color balance
If necessary, you can manually adjust the color balance of the entire picture by moving the indicator (a) on the Color panel color wheel. If the picture has an overall blue tint, for example, you can shift the color balance toward yellow to remove it.
a
To adjust color balance: 1 Click the Color tab. 2 Adjust the color balance by dragging the color wheel indicator to a new location. If the image is too blue, for example, move the indicator away from blue and toward yellow. You can move the indicator in small increments by clicking one of the color arrows at the edge of the wheel. [. . . ] You may not network the Software or otherwise use it on more than one computer or computer terminal at the same time. The Software is owned by Polaroid or its suppliers and is protected by United States Copyright Laws and International Treaty provisions. Therefore, you 100
must treat the Software like any other copyrighted material (e. g. , a book or musical recording) except that you may either (a) make one copy of the Software solely for backup or archival purposes, or (b) transfer the Software to a single hard disk provided you keep the original solely for backup or archival purposes. You may not copy the written materials accompanying the software. [. . . ]
DISCLAIMER TO DOWNLOAD THE USER GUIDE POLAROID POLACOLOR INSIGHT VERSION 4.5 Lastmanuals offers a socially driven service of sharing, storing and searching manuals related to use of hardware and software : user guide, owner's manual, quick start guide, technical datasheets...manual POLAROID POLACOLOR INSIGHT VERSION 4.5