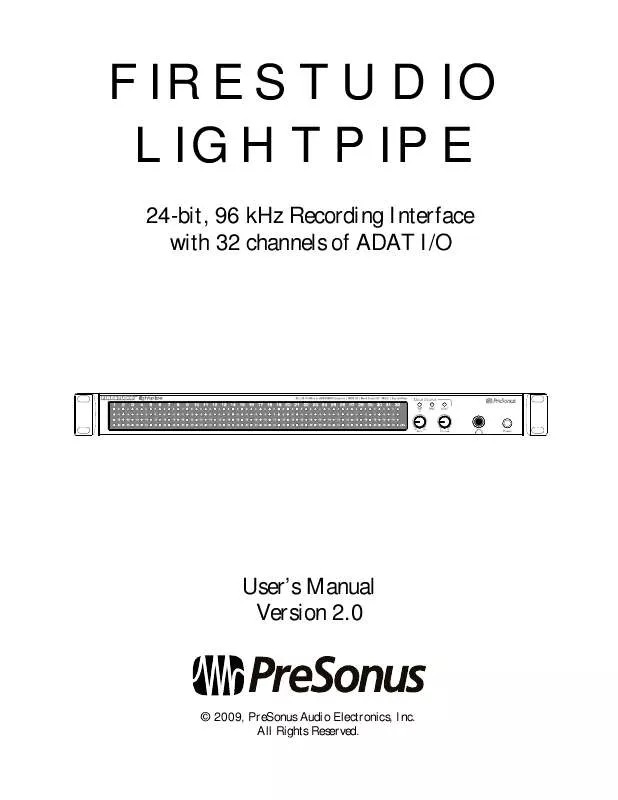User manual PRESONUS FIRESTUDIO LIGHTPIPE V2.0
Lastmanuals offers a socially driven service of sharing, storing and searching manuals related to use of hardware and software : user guide, owner's manual, quick start guide, technical datasheets... DON'T FORGET : ALWAYS READ THE USER GUIDE BEFORE BUYING !!!
If this document matches the user guide, instructions manual or user manual, feature sets, schematics you are looking for, download it now. Lastmanuals provides you a fast and easy access to the user manual PRESONUS FIRESTUDIO LIGHTPIPE. We hope that this PRESONUS FIRESTUDIO LIGHTPIPE user guide will be useful to you.
Lastmanuals help download the user guide PRESONUS FIRESTUDIO LIGHTPIPE.
Manual abstract: user guide PRESONUS FIRESTUDIO LIGHTPIPEV2.0
Detailed instructions for use are in the User's Guide.
[. . . ] FIRESTUDIO LIGHTPIPE
24-bit, 96 kHz Recording Interface with 32 channels of ADAT I/O
User's Manual Version 2. 0
© 2009, PreSonus Audio Electronics, Inc. All Rights Reserved.
PRESONUS LIMITED WARRANTY
PreSonus Audio Electronics Inc. warrants this product to be free of defects in material and workmanship for a period of one year from the date of original retail purchase. This warranty is enforceable only by the original retail purchaser. [. . . ] You may also wish to connect monitors to the FireStudio Lightpipe's Main Outs. For complete instructions, please consult the Studio One Reference Manual, which is located on your Studio One Artist Installation DVD. Creating MIDI Tracks
Click on the Add Tracks button. When the Add Tracks window launches, select Instrument as the Track Format and click the OK button.
To assign your MIDI input, click on the MIDI Inputs list and select your external sound module. If you have added Virtual Inputs to your session, you will also see them as available inputs. If you selected your MIDI keyboard controller as the default keyboard, it will already be selected. If not, choose your MIDI controller from Output menu directly below. To the left of the Add Track button, you will find the Inspector button. Click it to display more parameters for the selected track.
At the bottom of the Inspector menu, you will see your Bank and Program selections. From here, you can remotely change the patch on your sound module.
15 | PreSonus 2008
GETTING STARTED
Please Note: MIDI data does not contain audio signals. To hear your sound module, you must connect the audio output of the sound module either to an A/D device connected to the FireStudio Lightpipe, or directly to the FireStudio Lightpipe (if your sound module has an ADAT optical output), and then connect the FireStudio Lightpipe's audio outputs to a sound system. (You also can listen on headphones, using the FireStudio Lightpipe's headphone output. ) When you are ready to mix your Song, you must convert the recorded MIDI data to an audio waveform by recording a new audio track. Adding Virtual Instruments and Plug-in Effects to your Song You can add plug-ins and Instruments to your Song by dragging-and-dropping from the browser. You can also drag an effect or group of effects from one channel to another, drag in customized effects chains, and instantly load your favorite virtual-instrument patch without ever scrolling through a menu.
In the lower right corner of the Arrange window are three buttons. The Edit button opens or closes the Audio editor or the MIDI piano-roll editor, depending on what type of track is selected. The Mix button opens and closes the mixer window. The Browse button opens the Browser window, which displays all of the available virtual instruments, plug-in effects, audio files, and MIDI files, as well as the pool of audio files loaded into the current session. To add a virtual instrument to your session, click the Browse and Instrument buttons to open the Instrument Browser. Select the instrument or one of its patches from the Instrument Browser and drag it into the Arrange view. Studio One Artist will automatically create a new track and load the Instrument as the input.
To add a plug-in effect to a track, click the Effects button and select it or one of its presets in the Effects Browser, then drag it over the track to which you would like to add it.
Audio and MIDI files can also be quickly located, auditioned, and imported into your Song by dragging them from the File Browser into the Arrange view. If you drag the file to an empty space, a new track will be created with that file placed at the position to which you dragged it. If you drag the file to an existing track, the file will be placed as a new part on the track.
16 | PreSonus 2008
GETTING STARTED
2. 3 SAMPLE HOOKUP DIAGRAM
With the FireStudio Lightpipe, you can simultaneously record and play back up to 32 channels. [. . . ] Installing a PCIe (not PCI) FW400-only card with an approved chipset is a known workaround but might not allow full performance.
33 | PreSonus 2008
TECHNICAL INFORMATION
5. 2 SPECIFICATIONS
Analog Outputs Type . . . . . . . . . . . . . . . . . . . . . . . . . . . . . . . . . . . . . . . . . . . . . . . . . . . . . . . . . . . . . . . . . . . . . . . . . . . . . . . . . . . . . . . . . . . . . . . . . . . . . . . . . . . . . . . . . . . . . . . . . . . . . . . . . . . . . . ¼" TRS Balanced Output Impedance . . . . . . . . . . . . . . . . . . . . . . . . . . . . . . . . . . . . . . . . . . . . . . . . . . . . . . . . . . . . . . . . . . . . . . . . . . . . . . . . . . . . . . . . . . . . . . . . . . . . . . . . . . . . . . . . . . . . . . . . . . . . . . . . . . . . . . 51 Headphone Output Type . . . . . . . . . . . . . . . . . . . . . . . . . . . . . . . . . . . . . . . . . . . . . . . . . . . . . . . . . . . . . . . . . . . . . . . . . . . . . . . . . . . . . . . . . . . . . . . . . . . . . . . . . . . . . . . . . . . . . . . . . . . . . . . ¼" TRS Active Stereo Maximum Output . . . . . . . . . . . . . . . . . . . . . . . . . . . . . . . . . . . . . . . . . . . . . . . . . . . . . . . . . . . . . . . . . . . . . . . . . . . . . . . . . . . . . . . . . . . . . . . . . . . . . . . . . . . . . . . . . . . . . . . . . . . . . . . . . 200 mW Frequency Response (+0, -0. 5 dB). . . . . . . . . . . . . . . . . . . . . . . . . . . . . . . . . . . . . . . . . . . . . . . . . . . . . . . . . . . . . . . . . . . . . . . . . . . . . . . . . . . . . . . . . . . . [. . . ]
DISCLAIMER TO DOWNLOAD THE USER GUIDE PRESONUS FIRESTUDIO LIGHTPIPE Lastmanuals offers a socially driven service of sharing, storing and searching manuals related to use of hardware and software : user guide, owner's manual, quick start guide, technical datasheets...manual PRESONUS FIRESTUDIO LIGHTPIPE