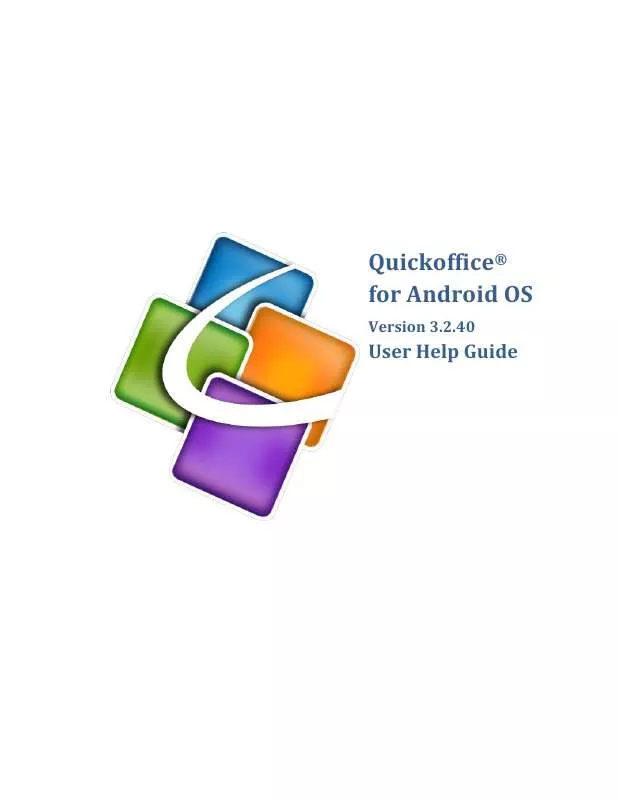User manual QUICKOFFICE QUICKOFFICE FOR ANDROID OS V3.2.40 USER HELP GUIDE
Lastmanuals offers a socially driven service of sharing, storing and searching manuals related to use of hardware and software : user guide, owner's manual, quick start guide, technical datasheets... DON'T FORGET : ALWAYS READ THE USER GUIDE BEFORE BUYING !!!
If this document matches the user guide, instructions manual or user manual, feature sets, schematics you are looking for, download it now. Lastmanuals provides you a fast and easy access to the user manual QUICKOFFICE QUICKOFFICE FOR ANDROID OS V3.2.40. We hope that this QUICKOFFICE QUICKOFFICE FOR ANDROID OS V3.2.40 user guide will be useful to you.
Lastmanuals help download the user guide QUICKOFFICE QUICKOFFICE FOR ANDROID OS V3.2.40.
Manual abstract: user guide QUICKOFFICE QUICKOFFICE FOR ANDROID OS V3.2.40USER HELP GUIDE
Detailed instructions for use are in the User's Guide.
[. . . ] Quickoffice® for Android OS
Version 3. 2. 40
User Help Guide
2
Contents
Quickoffice® for Android OS . . . . . . . . . . . . . . . . . . . . . . . . . . . . . . . . . . . . . . . . . . . . . . . . . . . . . . . . . . . . . . . . . . . . . . . . . . . . . . . . . . . . . . . . . . . . . . . . 1 Version 3. 2. 40 . . . . . . . . . . . . . . . . . . . . . . . . . . . . . . . . . . . . . . . . . . . . . . . . . . . . . . . . . . . . . . . . . . . . . . . . . . . . . . . . . . . . . . . . . . . . . . . . . . . . . . . . . . . . . . . . . . . . . 1 User Help Guide . . . . . . . . . . . . . . . . . . . . . . . . . . . . . . . . . . . . . . . . . . . . . . . . . . . . . . . . . . . . . . . . . . . . . . . . . . . . . . . . . . . . . . . . . . . . . . . . . . . . . . . . . . . . . . . . . . 1 Contents . . . . . . . . . . . . . . . . . . . . . . . . . . . . . . . . . . . . . . . . . . . . . . . . . . . . . . . . . . . . . . . . . . . . . . . . . . . . . . . . . . . . . . . . . . . . . . . . . . . . . . . . . . . . . . . . . . . . . . . . . . . . . . [. . . ] Free accounts are available.
Not a Dropbox subscriber?
For more information on Dropbox, visit: http://www. dropbox. com/
Connecting to your Dropbox storage
Before connecting to your Dropbox storage you must sign up for a Dropbox account. Once you have a Dropbox account, from the Quickoffice home screen, press the Menu button. Choose Add Remote Account from the menu. Select Dropbox from the list of available services, enter the e-mail address and password you used when you signed up for your Dropbox account in the account details screen, and press OK.
Copyright © 2010 by Quickoffice, Inc. All rights reserved.
14
Press the Learn More about Dropbox link below the OK and Cancel buttons to log into your Dropbox account to view and sync your files in your device's browser.
Connecting to multiple Dropbox accounts
To add multiple accounts, simply repeat the steps from Connecting to your Dropbox storage. All of your accounts will be listed on the Quickoffice home screen.
Changing your password
If the password for your Dropbox account has changed, you will need to enter your new password in Quickoffice. From the home screen of Quickoffice, long-press the Dropbox item in the file manager and choose Edit from the menu.
Your Dropbox account information will appear and you can change your password. Simply enter the new password and press OK.
Copyright © 2010 by Quickoffice, Inc. All rights reserved.
15
Working with Google Docs Accounts
Google Docs is a service provided by Google that allows you to create documents, spreadsheets and presentations online, share and collaborate in real time, store and organize your work and control access to your documents. Quickoffice Connect Mobile Suite takes advantage of the file storage and organizational services to provide users with centralized storage for all kinds of files. For more information, visit: www. docs. google. com
Adding a Google Docs account
To use Google Docs with Quickoffice you will need to sign up for a Google Docs account. Free accounts are available.
Not a Google Docs subscriber?
For more information on Google Docs, visit: https://docs. google. com
Connecting to your Google Docs storage
Before connecting to your Google Docs storage you must sign up for the Google Docs service. Once you've got a Google Docs account, from the home screen of Quickoffice, press the Menu button, choose Add Remote Account from the menu, and select Google Docs from the list of available services. A dialog will appear alerting that your files will be converted and that some of your original formatting may be lost.
Tap Continue to bring up the Google Docs account information screen.
Copyright © 2010 by Quickoffice, Inc. All rights reserved.
16 Enter your Google Docs e-mail address and password, and then press OK. Press the Learn More about Google Docs link under the OK and Cancel buttons to log into your Google Docs account and view your files in your device's browser.
Connecting to multiple Google Docs accounts
To add multiple accounts, simply repeat the steps from Connecting to your Google Docs storage. All of your accounts will be listed on the Quickoffice home screen.
Changing your password
If the password for your Google Docs account has changed, you need to enter your new password in Quickoffice. From the home screen of Quickoffice, long-press the Google Docs service in the file manager. Select Edit from the menu.
In the account details screen, enter the new password and press OK.
Working with MobileMe Accounts
MobileMe is a service provided by Apple that allows you to keep your e-mail, calendar and contacts in sync. You can access and manage your e-mail, contacts, calendar, photos, and files at me. com. Additionally, MobileMe features iDisk that allows you to store, access and share files online. For more info, visit: www. apple. com/mobileme
Copyright © 2010 by Quickoffice, Inc. [. . . ] On Android 2. 0 and above, Page View allows you to quickly flick-scroll through pages, displaying a page indicator at the top right of the screen.
Copyright © 2010 by Quickoffice, Inc. All rights reserved.
49
Reading View
QuickPDF provides an alternate view for PDF files, where text is reflowed on the screen to provide a better viewing experience, eliminating left and right scrolling for text-heavy documents. To access this feature, press the Menu button and tap Reading View.
Multiple Zoom Levels
With QuickPDF, you can zoom in and out in your PDF files. To zoom in or out in a document, click on the page to bring up the zoom controls:
Then tap the zoom out icon (
) and zoom in icon (
) to change the view.
Copyright © 2010 by Quickoffice, Inc. [. . . ]
DISCLAIMER TO DOWNLOAD THE USER GUIDE QUICKOFFICE QUICKOFFICE FOR ANDROID OS V3.2.40 Lastmanuals offers a socially driven service of sharing, storing and searching manuals related to use of hardware and software : user guide, owner's manual, quick start guide, technical datasheets...manual QUICKOFFICE QUICKOFFICE FOR ANDROID OS V3.2.40