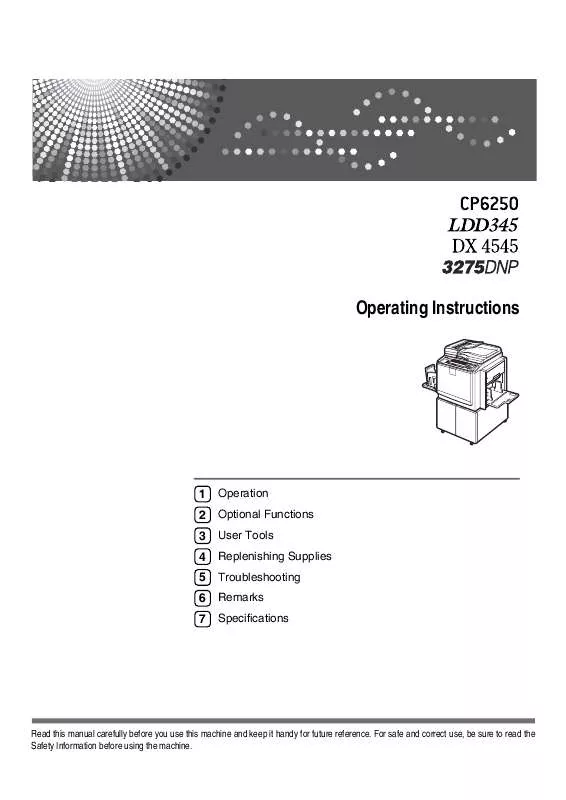Detailed instructions for use are in the User's Guide.
[. . . ] Operating Instructions
1 2 3 4 5 6 7
Operation Optional Functions User Tools Replenishing Supplies Troubleshooting Remarks Specifications
Read this manual carefully before you use this machine and keep it handy for future reference. For safe and correct use, be sure to read the Safety Information before using the machine.
Introduction This manual contains detailed instructions and notes on the operation and use of this machine. For your safety and benefit, read this manual carefully before using the machine. Keep this manual in a handy place for quick reference. [. . . ] See p. 18 "When Auto Cycle mode is off".
1
Printing for Selected Classes
A Press the {Memory/Class} key.
AQN036S
B Use the {~}{}} keys to select Select Class/Year, and then press the {OK} key.
C Use the {~}{}} keys to select All,
and then press the {OK} key.
AQN036S
B Use the {~}{}} keys to select Se-
lect Class/Year, and then press the {OK} key.
D Set your original. E Press the {Master Making} key.
C Use the {~}{}} keys to select the
school year, and then press the {OK} key.
AQN024S
Printing starts automatically after the trial print.
47
Operation
D Use the {~}{}} keys to select the
class that you wish to print for, and then press the {q} key.
1
Note Repeat Step D to select more classes.
You can only select classes from the same school year. If you have selected the wrong class, indicate it again using the {~}{}} keys, and then press the {q} key to cancel its selection.
E Press the {OK} key. G Press the {Master Making} key.
AQN024S
Printing starts automatically after the trial print.
Note If you wish to check the image before printing, press the {Auto Cycle} key before pressing the {Master Making} key, in order to disable Auto Cycle mode. See p. 18 "When Auto Cycle mode is off".
48
Memory Mode
Memory Mode
Normal Memory Mode
Note You can make prints from up to 30 originals at one time.
E If you are using the optional tape
dispenser, turn on the tape dispenser switch.
1
A Press the {Memory/Class} key.
On Off
TSLP013E
AQN036S
B Use
Note The optional tape dispenser automatically feeds out strips of paper to separate the prints made from each original.
the {~}{}} keys to select Memory, and the press the {OK} key.
F Set your original.
Note Set the originals in the same order as you have registered them in Step C.
C With the number keys, enter the
desired number of prints for each original, and then press the {q} key.
Note Repeat this step until you have entered for all the originals.
D Press the {OK} key.
49
Operation
G Press the {Master Making} key.
Stack Memory Mode
Limitation To use Stack Memory mode, you need to first set Memory Mode to "Stack" using the user tools. See "13 Memory Mode" on p. 83 "4 Mode Setting". Note You can make prints for up to 30 classes at one time.
1
AQN024S
Printing starts automatically after the trial print.
Note If you wish to check the image before printing, press the {Auto Cycle} key before pressing the {Master Making} key, in order to disable Auto Cycle mode. See p. 18 "When Auto Cycle mode is off". Reference For details on how to use the optional document feeder when printing in Memory mode, see p. 71 "Using the Document Feeder in Normal Memory Mode".
A Press the {Memory/Class} key.
AQN036S
B Use
the {~}{}} keys to select Memory, and then press the {OK} key.
C With the number keys, enter the
desired number of prints for each class, and then press the {q} key.
Note Repeat this step until you have entered for all your classes.
50
Memory Mode
D Press the {OK} key. E If you are using the optional tape F Set your original. G Press the {Master Making} key.
dispenser, turn on the tape dispenser switch.
1
AQN024S
Printing starts automatically after the trial print.
Note If you wish to check the image before printing, press the {Auto Cycle} key before pressing the {Master Making} key, in order to disable Auto Cycle mode. See p. 18 "When Auto Cycle mode is off". Reference For details on how to use the optional document feeder when printing in Stack Memory mode, see p. 73 "Using the Document Feeder in Stack Memory Mode".
51
Operation
Class Mode 1
Note You can print for up to 24 combinations of number of prints and number of classes.
D With the number keys, enter the
desired number of classes, and then press the {q} key.
The maximum possible number of classes in one combination is 99.
A Press the {Memory/Class} key.
E Press the {OK} key. F If you are using the optional tape
Note Repeat Steps C to D as desired.
dispenser, turn on the tape dispenser switch.
AQN036S
B Use
the {~}{}} keys to select Class, and then press the {OK} key.
On Off
TSLP013E
C With the number keys, enter the
desired number of prints, and the press the {q} key.
Note The optional tape dispenser automatically feeds out strips of paper to separate each group of prints.
G Set your original.
52
Class Mode
H Press the {Master Making} key.
1
AQN024S
Printing starts automatically after the trial print.
Note If you wish to check the image before printing, press the {Auto Cycle} key before pressing the {Master Making} key, in order to disable Auto Cycle mode. See p. 18 "When Auto Cycle mode is off".
53
Operation
Recall 1
Note You can store up to 10 entries for Memory mode with each entry containing settings for up to 30 originals (Normal Memory mode), or settings for up to 30 classes (Stack Memory mode).
C Use the {~}{}} keys to select 8
Prog. /Change:Mem. , and then press the {OK} key.
You can store up to 10 entries for Class mode with each entry containing settings for up to 24 combinations of classes and numbers of prints.
D Use the {~}{}} keys to select a
number, and then press the {OK} key.
Storing Memory Mode Settings
Storing Normal Memory Mode Settings
Note If the number is already in use, a message will be displayed asking if you wish to overwrite the settings stored. Otherwise press the {Escape} key to return to the previous display, and then select another number.
A Press the {User Tools} key.
E With the number keys, enter the
BQZ029S
number of prints for each original, and then press the {q} key.
B Use the {~}{}} keys to select 3
Initial Setting, and then press the {OK} key.
Note Repeat Steps D and E to register all your originals.
F Press the {OK} key. G Press the {Clear Modes/Energy Sav-
er} key. The contents that you have stored are now effective.
54
Recall
Storing Stack Memory Mode Settings
Limitation To use Stack Memory mode, you need to first set Memory Mode to "Stack" using the user tools. See "13 Memory Mode" on p. 83 "4 Mode Setting".
D Use the {~}{}} keys to select a
number, and then press the {OK} key.
1
Note If the number is already in use, a message will be displayed asking if you wish to overwrite the settings stored. Otherwise press the {Escape} key to return to the previous display, and then select another number.
A Press the {User Tools} key.
E With the number keys, enter the
BQZ029S
number of prints for each class, and then press the {q} key.
B Use the {~}{}} keys to select 3
Initial Setting, and then press the {OK} key.
Note Repeat Steps D and E to register all your classes.
C Use the {~}{}} keys to select 8
Prog. /Change:Mem. , and then press the {OK} key.
F Press the {OK} key. G Press the {Clear Modes/Energy Sav-
er} key. The contents that you have stored are now effective.
55
Operation
Storing Class Mode Settings
E With the number keys, enter the
1
A Press the {User Tools} key.
number of prints, and then press the {q} key.
F With the number keys, enter the
number of classes, and then press the {q} key.
BQZ029S
B Use the {~}{}} keys to select 3
Initial Setting, and then press the {OK} key.
Note Repeat Steps D to F to register all your classes.
C Use the {~}{}} keys to select 7
G Press the {OK} key. [. . . ] means that these modes cannot be used together. Function chosen later Preset Reduce/Enlarge Auto Reduce/Enlarge
Type of Original
Economy mode
Image Density
Memory/Class
Auto Cycle
Edge Erase
Fine Mode
Skip Feed --
Tint mode
Combine
Image Density
--× × --× × ---× ×
× × ×
6
Type of Original Tint mode Fine Mode Economy mode Auto Cycle Preset Reduce/ Enlarge Zoom Auto Reduce/ Enlarge Combine Repeat Edge Erase Function selected first Memory/ Class Skip Feed On Line Image Rotation ×
×
× ×
-×
× --
×
-×
× ----
× × × ×
×
×
×
× ×
×
× ×
×
×
-×
134
On Line
Repeat
Zoom
7. Specifications
Main Frame
Configuration: Desktop Printing Process: Full automatic one drum system Original Type: Sheet/Book Original Size: · Maximum 300mm × 432mm, 11. 8" × 17. 0" Pixel Density: 400dpi × 400dpi (in Fine mode 400 × 600 dpi) Image Mode: Photo mode Letter mode Letter/Photo mode Pencil mode Tint mode Reduction Ratios: · Inch version: 93 %, 77 %, 74 %, 65 % · Metric version: 93 %, 87 %, 82 %, 71 % Enlargement Ratios: · Inch version: 155 %, 129 %, 121 % · Metric version: 141 %, 122 %, 115 % Printing Area: · A3, 11" × 17" drum: More than 290mm × 410mm, 11. 4" × 16. 2" · A4, 11" × 81/2" drum: More than 290mm × 200mm, 11. 4" × 7. 8"
135
Specifications
Printing Paper Size: Maximum 297mm × 432mm, 11. 6" × 17. 0" Minimum 70mm × 148mm, 2. 8" × 5. 9" Leading Edge Margin: 5mm ± 2mm, 0. 2" ± 0. 08" Print Paper Weight: 47. 1g/m2 to 209. 3g/m2, 12. 5 lb to 55. 6 lb Print Speed: 60 120rpm (5 speeds) First Print Time (Master Processing Time): Less than 24. 0 seconds (A4K, 11" × 81/2"K) (When setting an original on the exposure glass) Color Printing: Drum unit replacement system (red, blue, green, brown, yellow, purple, navy, maroon, orange, teal and grey) Image Position Adjustment: · Forwards or backwards: ± 15mm, ± 0. 6" · Right or left: ± 10mm, 0. 4" on either side Paper Feed Tray Capacity: 1, 000 sheets (80g/m2, 20 lb) Paper Delivery Tray Capacity: 1, 000 sheets (80g/m2, 20 lb) Master Eject Box Capacity: 65 masters Dimensions (W × D × H):
Width Stored Stored with document feeder Set up Set up with document feeder 805mm, 31. 7" 805mm, 31. 7" 1370mm, 53. 9" 1370mm, 53. 9" Depth 705mm, 27. 8" 705mm, 27. 8" 705mm, 27. 8" 705mm, 27. 8" Height 640mm, 25. 2" 750mm, 29. 5" 640mm, 25. 2" 750mm, 29. 5"
7
Weight: · Main Frame: 87kg, 191. 8 lb 136
Main Frame
Noise Emission *1 Sound Power Level
Printing speed Stand-by During Printing -120 cpm Noise emission 45 dB(A) 79 dB(A)
Sound Pressure Level *2
Printing speed Stand-by During Printing
*1 *2
Noise emission 31 dB(A) 65 dB(A)
-120 cpm
The above measurements made in accordance with ISO 7779 are actual value. It is measured at the position of the operator.
Power Consumption: · Making a master: Less than 0. 265 kW · Printing: Less than 0. 240 kW (when printing speed is 120 cpm) Optional Equipment: · A3, 11" × 17" Color Drum · A4, 11" × 81/2" Black Drum · Key Counter · Tape Dispenser · Document Feeder · Exposure Glass Cover · Printer Controller
7
137
Specifications
Document Feeder (Option)
Original Type: Sheet Original Weight: 52. 3g/m2 to 127. 9g/m2, 13. 9 lb to 34 lb Original Size: Max. [. . . ]