User manual RICOH AP3850C
Lastmanuals offers a socially driven service of sharing, storing and searching manuals related to use of hardware and software : user guide, owner's manual, quick start guide, technical datasheets... DON'T FORGET : ALWAYS READ THE USER GUIDE BEFORE BUYING !!!
If this document matches the user guide, instructions manual or user manual, feature sets, schematics you are looking for, download it now. Lastmanuals provides you a fast and easy access to the user manual RICOH AP3850C. We hope that this RICOH AP3850C user guide will be useful to you.
Lastmanuals help download the user guide RICOH AP3850C.
You may also download the following manuals related to this product:
Manual abstract: user guide RICOH AP3850C
Detailed instructions for use are in the User's Guide.
[. . . ] Fiery 3850C
COLOR GUIDE
Copyright © 2002 Electronics For Imaging. All rights reserved.
This publication is protected by copyright, and all rights are reserved. No part of it may be reproduced or transmitted in any form or by any means for any purpose without express prior written consent from Electronics For Imaging, except as expressly permitted herein. Information in this document is subject to change without notice and does not represent a commitment on the part of Electronics For Imaging. [. . . ] The current version of ColorWise does not allow you to save a target separately; rather, it saves the target in conjunction with an output profile.
4
5. 6.
4-14
ColorWise Pro Tools
Select the colors you want to edit by turning colors off and on.
The box with the eye icon to the left of each color indicates whether that color is visible on the graph and will be affected by changes to the curves, brightness, and dot gain controls. You can view and edit all four colors (cyan, magenta, yellow, and black) at once, or any combination thereof. Working with only one or two colors at a time helps you fine-tune your adjustments. To turn off a color, click its eye icon. In the example below, cyan and magenta are visible and can be edited.
Click Dot Gain to adjust the dot gain value for simulating press output.
Choose either the North American or European standard. Then use the sliders to select the desired Dot Gain: · The range of values for North American at 50% input are from 0% to 50% gain on output. · The range of values for European at 40% input are from 0% to 59% gain on output; the range of values for European at 80% input are from 0% to 20% gain on output.
4
7. 8.
A curve with this shape makes a color appear lighter by reducing density in the midtones.
4-15
Color Editor
If you use Dot Gain values, you should apply the settings first so that the curves are deflected from their straight-line positions. When you adjust Dot Gain values, all existing points on the curve are removed. A warning dialog box gives you the chance to cancel Dot Gain settings before they are applied.
Use the plus and minus buttons to adjust brightness.
Changes to the brightness are reflected in the curve(s).
You can adjust the curves directly by clicking and dragging points on the curve or by entering numbers into the input and output boxes.
The graph maps the input percentage to the output percentage. (These percentages refer to the size of the CMYK halftone dots. ) The curve you selected appears, and points along the curve are marked so you can adjust them.
A curve with this shape makes a color appear darker by adding density in the midtones.
A curve with this shape increases contrast.
NOTE: You should adjust points in this way only after you have entered the Dot Gain and Brightness values.
4
9. 10.
4-16
ColorWise Pro Tools
For greater precision, you can key in percentages in the Input and Output boxes or use the arrow keys on the keyboard to adjust the curve. To use the arrow keys, you must first click on the curve to establish an anchor point that serves as a reference.
For an output profile, you can set maximum densities of the C, M, Y, and K channels.
You can enter the maximum densities, called D-Max values, of individual colors for profiles that support density settings. D-Max settings are not available when editing Simulation profiles in Master mode.
When you are finished, click Save and enter a name for the new profile.
The new custom profile is saved to the Fiery 3850C with the new name. If you edit one of the press standard targets (for example, SWOP-Coated, DIC, or Euroscale), you may want to include the original name as part of the new target name (for example, DIC-new) to help you remember the source of the new target.
NOTE: Preset default profiles are locked and must be saved with a new name.
Custom profiles must be linked to one of the 10 predefined custom profile names (Simulation-1 through Simulation-10 for Simulation or Output-1 through Output-10 for Output) in order to be accessible from the printer driver. You can create as many custom profiles as you want, but a maximum of 10 are available from the printer driver at any one time. See "Defining profiles" on page 4-8 for information on linking custom profiles to the predefined custom profile names. If you set a custom profile as the default, you can access it from the printer driver without linking it to one of the predefined custom names. Select "Printer's default" from the printer driver.
Undoing simulation edits
You can undo the changes you made to simulations (master and linked) in these ways: · If you have not yet saved your edits, click Done on the Color Editor menu bar, and do not save the changes. · If you saved your edits under a new simulation name and want to delete all edits to the simulation, see page 4-7. · If you saved your edits under a new simulation name and want to undo the edits to one or more linked simulation, use the following procedure.
4
TO
1. [. . . ] QuickDraw applications rely on QuickDraw (rather than the PostScript language) to send text and pictures to printers.
raster image
Electronic representation of a page or image using a grid of points called pixels.
rendering intent
A color rendering style intended for use when color accuracy is crucial. Unprintable colors are mapped to the closest printable colors. Solid color rendering does the best job of preserving the saturation of displayed colors.
source color space
The style of color rendering, or gamut mapping, designed for a particular type of color job. An example of a rendering intent is Photographic rendering--also referred to as Image rendering or Contrast rendering--which is designed for photographic images.
resolution
The color environment of the originating source of an image, including scanners and color monitors.
source profile
A profile used by the color management system to determine the characteristics of the color values specified in a source digital image.
spectral light
The number of pixels per inch (ppi) in a bitmap image or the number of dots per inch (dpi) that a device can render.
The wavelengths of electromagnetic radiation emitted by a given light source that can be seen by the human eye.
G-7
Glossary
spot color
substrate
A color that is printed on its own separation plate when separations are specified. [. . . ]
DISCLAIMER TO DOWNLOAD THE USER GUIDE RICOH AP3850C Lastmanuals offers a socially driven service of sharing, storing and searching manuals related to use of hardware and software : user guide, owner's manual, quick start guide, technical datasheets...manual RICOH AP3850C

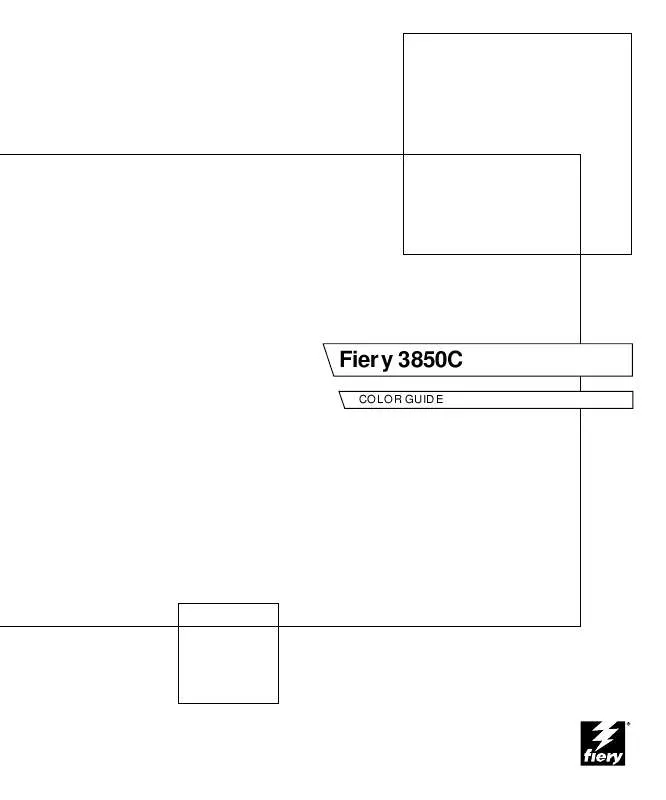
 RICOH AP3850C Setup Guide (2190 ko)
RICOH AP3850C Setup Guide (2190 ko)
 RICOH AP3850C Printing Guide (1421 ko)
RICOH AP3850C Printing Guide (1421 ko)
 RICOH AP3850C Printer Manual (27 ko)
RICOH AP3850C Printer Manual (27 ko)
