Detailed instructions for use are in the User's Guide.
[. . . ] Image Scanner
Operating Instructions
Guide to Components Setting up the Scanner Installing Software Setting Originals Using the TWAIN Driver Appendix
Read this manual carefully before you use this machine and keep it handy for future reference. For safe and correct use, be sure to read the Safety Information in this manual before using the machine.
Introduction This manual contains detailed instructions and notes on the operation and use of this machine. For your safety and benefit, read this manual carefully before using the machine. Keep this manual in a handy place for quick reference. [. . . ] · Never touch or unplug the power plug with wet hands. This can create the risk of electric shock.
2
R CAUTION:
· When unplugging from an outlet, be sure to grasp the plug when pulling. This could damage the cord creating the risk of fire or electrical shock.
A Confirm that the power switch is set to Off.
ADC124S
B Confirm the lock screws on the back of this machine are removed and the
holes left by the removed screws are covered with the caps.
ADC088S
31
Setting up the Scanner
Important Be sure to remove the lock screws. Turning the power on without removing the screws could result not only in failure in scanning but in malfunction of this machine.
C Confirm that the lock lever located on the back of the machine is set to the
"Unlock" position.
2
ADC025S
Important Be sure to set the lock lever to "Unlock". Turning on the power with the lock lever set to "Lock" could result in failure in scanning or in malfunction of this machine.
D Push the power cord plug all the way into the power connector on this machine.
ADC026S
Note Be sure to use the power cord that comes with this machine.
E Insert the power plug into the power outlet.
32
Turning the Power On/Off
Turning the Power On/Off
Important Do not turn the power of the scanner ON before the software installation. If you run the "Found New Hardware Wizard" beforehand, you will not be able to install the software correctly. When the "Found New Hardware Wizard" started before the installation, click the [Cancel] button to discontinue the wizard.
2
ADC101S
1. Power On
Turning the Power On when Connected with SCSI Interface
Turn the power on from the farthest devices from the computer on the daisy chain. Start the computer last.
Note The scanner will not be detected if you start the computer first.
Turning the Power On when Connected with USB/IEEE1394 Interface
There is no order to turn on the power when you connect the scanner with USB or IEEE1394 interface. You can turn on either the scanner or the computer first.
Turning the Power Off
There is no order to turn off the power. You can turn off either the scanner or the computer first.
33
Setting up the Scanner
Using the Hard Reset Switch
You need to hard reset the scanner when validate the settings of the DIP Switches or the Rotary Switch. To hard reset the scanner, you can turn off the scanner and turn it on again, or follow the procedures below.
2
A Open the cover of the switch box on the lower left of the frontside of the
scanner.
ADC015S
Note Push the knob of the cover to the left and pull the cover to open.
B Press the Hard Reset Switch.
ADC029S
The scanner will be in the same status as when you turn off the scanner and turn it on again.
34
3. Installing Software
This machine can be used both as a TWAIN scanner and an ISIS scanner. A TWAIN driver and its applications are to be installed for the TWAIN scanner, and an ISIS driver and its applications are to be installed for the ISIS scanner.
Installing TWAIN Driver
When this machine is used as the TWAIN scanner; it is necessary to install the TWAIN driver to be used for the TWAIN compliant applications.
Preparation Start installation, retaining the power of the scanner OFF.
System Requirements
Install TWAIN Driver to the computer that meets the system requirements below. (A "recommended" environment is for scanning documents by 16, 770K Full color Mode. ) · Hardware PC/AT compatible · CPU Pentium 200 MHz or faster (Pentium II 350 MHz or faster recommended) · Memory 64 MB or more (128 MB or more recommended) · Hard Disk Space 200 MB or more (1GB or more recommended) · Display Resolution 800 × 600 pixels, 256 colors or higher (16, 770K colors or higher recommended) · Operating Systems Windows 95(OSR 2 or later)/98/98 SE/Me/2000(Service Pack 4 or later)/XP, Windows NT 4. 0 (Service Pack 5 or later), Windows Server 2003
35
Installing Software
Installing TWAIN Driver
Preparation Log on to the computer as a member of the Administrators group, for installation to Windows 2000/XP, Windows Server 2003, or Windows NT 4. 0.
A Start the computer, retaining the power of the scanner OFF.
3
Note If the power of the computer turns ON, retaining the power of the scanner ON, before driver installation, the "Found New Hardware Wizard" automatically starts. In this case, click [Cancel] button.
B Start Windows, and then insert the supplied CD-ROM labeled "Scanner
Driver(s), Utilities and Operating Instructions" into the CD-ROM drive of the client computer. The CD-ROM Launcher screen appears.
When installation does not start automatically
Auto Run might not automatically work with certain operating system settings. A Launch "Setup. exe" located in the CD-ROM root directory.
C Click [TWAIN DRIVER].
The installer of the TWAIN driver starts. Follow the instructions on the screen.
D Turn the power of the scanner ON.
ADC125S
E Re-start the computer.
The installation completes here for the computer with the operation systems, Windows 95 and Windows NT4. 0. For the computer with other operation systems, "Plug & Play" detects the scanner and the "Found New Hardware Wizard" automatically starts.
36
Installing TWAIN Driver
F In the Wizard, select [Search for a suitable driver for my device [recommended]],
and continue the "Found New Hardware Wizard" to the end, according to the instruction on the display.
Note When an instruction to set the Windows system CD-ROM appears on the display in the course of the installation, follow the instruction accordingly.
Even when "No approval of the logo test" appears on the display, you can continue the installation by clicking [Continue].
- About TWAIN driver help
After you have installed the TWAIN driver, [(Model Name) TWAIN V4] will be created under [Programs] of the [Start] menu. Help files for the TWAIN driver can be displayed from here. Notes on using the TWAIN scanner are provided in "Readme. txt". [. . . ] Actual file sizes may vary depending on the file type setting (single page, PDF or multi-page TIFF). A blank cell means that the combination of the relevant settings is not available. Even when a data size is shown in a cell, it may happen that you cannot perform a scanning operation with the relevant settings due to the limitation of the TWAIN-compliant application you use for scanning. For information about the maximum data size that the application can handle, see the manual that comes with the application.
6
When [Binary(Text)], [Binary(Photo)], [Binary(Auto Image)], or [Binary(Text/Photo)] is Selected
Scan Area A3 B4 A4 B5 A5 B6 A6 11" × 17" 81"/2 × 14" 81/2" × 13" 81/2" × 11" 51/2" × 81/2" 100dpi 200dpi 300dpi 400dpi 500dpi 600dpi 700dpi 800dpi 235 176 117 87 58 43 29 227 144 134 113 56 943 705 470 353 234 174 117 913 579 538 455 227 2, 121 1, 591 1, 061 794 528 394 264 2, 051 1, 304 1, 211 1, 024 512 3, 772 2, 826 1, 886 1, 414 939 702 468 3, 652 2, 324 2, 158 1, 826 913 2, 946 2, 208 1, 469 1, 098 734 3, 629 3, 370 2, 852 1, 423 4, 247 3, 183 2, 116 1, 582 1, 058 2, 051 2, 876 2, 155 1, 437 2, 794 3, 759 2, 815 1, 880 3, 652
Values: Data size in KB
82
How Data Size Changes Depending on Scan Area and Resolution
When [Gray Scale] or [256 Colors] is Selected
Scan Area A3 B4 A4 B5 A5 B6 A6 11" × 17" 81/2" × 14" 81"/2 × 13" 81/2" × 11" 51/2" × 81/2" 100dpi 200dpi 300dpi 400dpi 500dpi 600dpi 700dpi 800dpi 1, 888 1, 416 944 708 470 352 235 1, 826 1, 162 1, 079 913 456 7, 552 5, 664 3, 776 2, 832 1, 881 1, 410 940 7, 304 4, 648 4, 316 3, 652 1, 826 16, 993 12, 744 8, 496 6, 372 4, 234 3, 173 2, 117 16, 435 10, 458 9, 711 8, 217 4, 108 30, 210 22, 656 15, 105 11, 328 7, 527 5, 642 3, 763 29, 218 18, 593 17, 265 14, 609 7, 304 23, 601 17, 700 11, 761 8, 815 5, 880 29, 052 26, 977 22, 827 11, 413 33, 986 25, 488 16, 936 12, 694 8, 468 16, 435 23, 052 17, 278 11, 526 22, 370 30, 108 22, 568 15, 054 29, 218
Values: Data size in KB
6
When [8 Colors] or [8 Colors(Photo)] is Selected
Scan Area A3 B4 A4 B5 A5 B6 A6 11" × 17" 81/2" × 14" 81/2" × 13" 81/2" × 11" 51/2" × 81/2" 100dpi 200dpi 300dpi 400dpi 500dpi 600dpi 700dpi 800dpi 707 529 352 263 174 130 87 682 434 403 341 169 2, 829 2, 116 1, 411 1, 061 702 524 351 2, 739 1, 739 1, 614 1, 366 682 6, 365 4, 773 3, 185 2, 383 1, 584 1, 183 793 6, 155 3, 912 3, 633 3, 074 1, 538 11, 316 8, 480 5, 659 4, 244 2, 819 2, 107 1, 406 10, 957 6, 972 6, 474 5, 478 2, 739 8, 838 6, 625 4, 408 3, 295 2, 202 10, 889 10, 111 8, 556 4, 270 12, 743 9, 550 6, 350 4, 748 3, 175 6, 155 8, 630 6, 465 4, 313 8, 384 11, 277 8, 447 5, 640 10, 957
Values: Data size in KB
83
Appendix
When [16770K colors] is Selected
Scan Area A3 B4 A4 B5 A5 B6 A6 11" × 17" 81/2" × 14" 81/2" × 13" 81/2" × 11" 100dpi 200dpi 300dpi 400dpi 500dpi 5, 663 4, 247 2, 831 2, 123 1, 411 1, 057 705 5, 478 3, 486 3, 237 2, 739 1, 369 22, 655 16, 989 11, 327 8, 495 5, 645 4, 230 2, 822 21, 914 13, 945 12, 949 10, 957 5, 478 50, 977 38, 231 25, 486 19, 113 12, 701 9, 519 6, 350 49, 306 31, 376 29, 135 24, 653 12, 326 90, 628 67, 964 45, 314 33, 982 22, 581 16, 925 11, 289 87, 656 55, 781 51, 796 43, 828 21, 914 70, 802 53, 100 35, 283 26, 446 17, 639 87, 158 80, 932 68, 481 34, 240 600dpi 101, 954 76, 460 50, 807 38, 079 25, 401 49, 306 700dpi 800dpi 69, 154 51, 832 34, 577 67, 111 90, 324 67, 701 45, 162 87, 656
6
51/2" × 81/2"
Values: Data size in KB
84
Options
Options
In this section, we refer to the options for this machine.
Image Processing Unit Type B
Installation of this option enables the following visual image processing by use of the TWAIN driver.
Binary(Auto Image) When you binary-scan an original mainly with text files, this machine automatically detects and scans an appropriate threshold value. [. . . ]

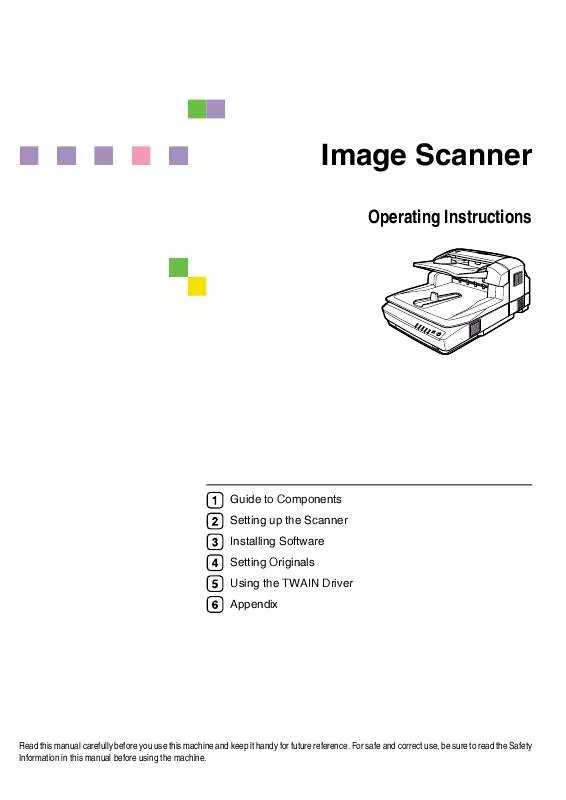
 RICOH IS760 QUICK INSTALL (388 ko)
RICOH IS760 QUICK INSTALL (388 ko)
 RICOH IS760 Installation Guide (388 ko)
RICOH IS760 Installation Guide (388 ko)
