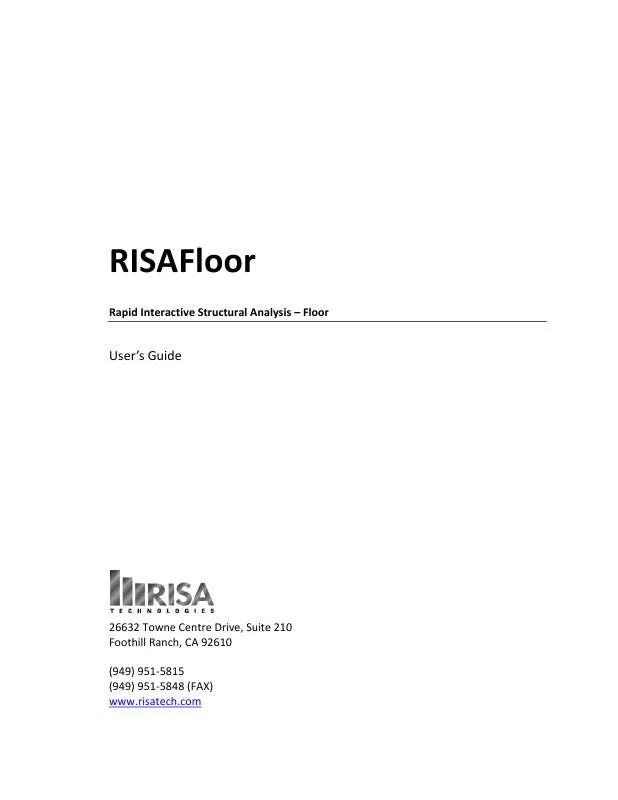User manual RISA TECHNOLOGIES RISAFLOOR
Lastmanuals offers a socially driven service of sharing, storing and searching manuals related to use of hardware and software : user guide, owner's manual, quick start guide, technical datasheets... DON'T FORGET : ALWAYS READ THE USER GUIDE BEFORE BUYING !!!
If this document matches the user guide, instructions manual or user manual, feature sets, schematics you are looking for, download it now. Lastmanuals provides you a fast and easy access to the user manual RISA TECHNOLOGIES RISAFLOOR. We hope that this RISA TECHNOLOGIES RISAFLOOR user guide will be useful to you.
Lastmanuals help download the user guide RISA TECHNOLOGIES RISAFLOOR.
Manual abstract: user guide RISA TECHNOLOGIES RISAFLOOR
Detailed instructions for use are in the User's Guide.
[. . . ] RISAFloor
Rapid Interactive Structural Analysis Floor
User's Guide
26632 Towne Centre Drive, Suite 210 Foothill Ranch, CA 92610 (949) 951-5815 (949) 951-5848 (FAX) www. risatech. com
Copyright ©2010, RISA TECHNOLOGIES, LLC. No part of this publication may be reproduced or transmitted in any form or by any means, electronic, or mechanical, including photocopying, recording, or otherwise, without the prior written permission of RISA TECHNOLOGIES, LLC. RISAFloor is a trademark of RISA TECHNOLOGIES, LLC. RISA, as applied to structural engineering software, is a trademark of RISA TECHNOLOGIES, LLC. [. . . ] On the Drawing toolbar, click the Draw or Modify Beams button again.
Click the Draw Beams tab, make sure that the Keep spans continuous (as drawn) check box is NOT checked, then click Apply. Click at the start of the first beam (C2) and drag to the end of the last beam (C5). Your model should now look like the image below. The single span beams will be automatically broken at the supports for you.
Since these members should not be a part of your completed model, click the Undo button to undo the creation of the beams. Note: When drawing new members, you may create either single or continuous span members. If the Keep spans continuous check box had been selected, RISAFloor would have created a continuous beam that spanned from C2 to C5.
39
Tutorial 2 Modeling Beams
Another useful tool is the ability to offset beams from the end of another parallel beam: On the Drawing toolbar, click the Draw or Modify Beams button Draw Beams dialog box. to again open the
Under Drawing Options, click Draw Beam to Beam. In both the 1st Offset and 2nd Offset boxes, enter 5 ft, and then click Apply. Experiment with this tool by clicking to create members parallel to the diagonal beam between D4 and C5, as shown in the image below.
These offsets are automatically taken from the end of the beam that is closest to where you clicked. Click the Undo button to undo the creation of the beams.
40
Tutorial 2 Modeling Beams
Lastly, we'll explore the quarter and third snap points on members, which can be a very powerful tool. On the Drawing toolbar, click the Modify Drawing Grid button To Options tab. and select the Snap
Under Beam/Wall Snap Locations, make sure that the Quarter Points and Third Points check boxes are checked. Under Universal Snap Increments, make sure that the Use Universal Increments check box is cleared. This allows you to draw to the quarter or third points of any beam or wall as a drawing point in your model. Use this tool to add the diagonal beams shown in the image below. On the Drawing toolbar, click the Draw or Modify Beams button Draw Beams dialog box. Under Drawing Options, select Draw Point to Point, and click Apply. Draw by clicking in the member from the quarter point of one beam, and dragging to the half point of another. Note: The Status bar (in the lower right hand corner of the screen) reports not only the coordinates of your cursor, but also the half, third, and quarter point locations. again to open the
This tool eliminates the need to manually manipulate your Project or Drawing Grids.
41
Tutorial 2 Modeling Beams
Click the Undo
button several times to undo the creation of the beams.
This is the end of Tutorial 2. You may save your model to be used as the starting point for the next tutorial, or begin the next tutorial using the . rfl starter file in the RISAFloor Tutorials folder. To save the model: On the File menu, click Save As and enter a file name.
42
Tutorial 3 Decks & Slab Edges
Tutorial 3 Decks & Slab Edges
This tutorial will guide you through adding a slab edge, editing deck properties, and drawing in deck loads. [. . . ] To open the RISA CIS/2 Translator: From the Start Menu, select All Programs, click RISA, and then click RISA CIS/2 Translator. Enter the following information to match the image below:
Click RUN. The Export. stp file is now available to import into your steel detailing software. This was a very basic description of the CIS/2 Translator. [. . . ]
DISCLAIMER TO DOWNLOAD THE USER GUIDE RISA TECHNOLOGIES RISAFLOOR Lastmanuals offers a socially driven service of sharing, storing and searching manuals related to use of hardware and software : user guide, owner's manual, quick start guide, technical datasheets...manual RISA TECHNOLOGIES RISAFLOOR