User manual ROUTE 66 NAVIGATE 7
Lastmanuals offers a socially driven service of sharing, storing and searching manuals related to use of hardware and software : user guide, owner's manual, quick start guide, technical datasheets... DON'T FORGET : ALWAYS READ THE USER GUIDE BEFORE BUYING !!!
If this document matches the user guide, instructions manual or user manual, feature sets, schematics you are looking for, download it now. Lastmanuals provides you a fast and easy access to the user manual ROUTE 66 NAVIGATE 7. We hope that this ROUTE 66 NAVIGATE 7 user guide will be useful to you.
Lastmanuals help download the user guide ROUTE 66 NAVIGATE 7.
You may also download the following manuals related to this product:
Manual abstract: user guide ROUTE 66 NAVIGATE 7
Detailed instructions for use are in the User's Guide.
[. . . ] The most complete GPS navigation solution
User manual
User Manual
Version 1. 3
January 2008
Copyright
©
1993-2008
ROUTE 66.
All
rights
reserved.
ROUTE 66 and the ROUTE 66 logo are registered trademarks. IMPORTANT REMARK: No part of this publication may be multiplied, be stored in a databank and electronically, mechanically, through photocopying, on sound carriers or in any other way be copied, without the explicit written approval of ROUTE 66. All other marks are the property of their respective owners. The information contained in this document is subject to change without prior notice.
ROUTE 66: Best by a Mile!
2
User Manual
Table of contents
CONVENTIONS AND ABBREVIATIONS INTRODUCTION WELCOME YOUR FIRST TRIP: NAVIGATE TO A DESTINATION FIRST STEPS PREPARE YOUR DEVICE UNDERSTANDING THE NAVIGATION SCREEN MOVING AROUND THE MENUS MOVING AROUND THE MAP USING THE KEYBOARD USING THE FILTER USING THE TOUCH SCREEN AND STYLUS MAIN MENU NAVIGATE TO A LOCATION WORKING WITH LOCATIONS NAVIGATE TO YOUR HOME ADDRESS NAVIGATE TO YOUR OFFICE ADDRESS FIND AN ADDRESS AND NAVIGATE TO IT NAVIGATE TO A FAVOURITE LOCATION NAVIGATE TO A RECENTLY VISITED LOCATION (HISTORY) NAVIGATE TO A CONTACT NAVIGATE TO A POI AROUND YOUR GPS POSITION NAVIGATE TO A POI AROUND YOUR DESTINATION FIND A POINT ON THE MAP AND NAVIGATE TO IT NAVIGATE TO A DESTINATION VIA INTERMEDIATE POINTS (NAVIGATE VIA) PLAN A ROUTE TMC INFORMATION CUSTOMIZE YOUR NAVIGATION SOUND ON / SOUND OFF MAP OPTIONS DAY COLOURS / NIGHT COLOURS 2D PERSPECTIVE / 3D PERSPECTIVE SET 3D ANGLE SHOW FAVOURITES / HIDE FAVOURITES SHOW SCALE / HIDE SCALE SELECT MAP LEGEND POINTS-OF-INTEREST (POI) ZOOM TO CHANGE SETTINGS BACKLIGHT LANGUAGE UNITS
3
5 6 6 7 8 8 8 10 10 11 11 11 12 13 14 15 15 16 17 18 19 20 21 22 23 25 28 29 29 30 30 31 32 33 34 35 36 37 38 39 39 40 41
User Manual
VOLUME ROUTE TYPE AVOID MOTORWAYS AVOID TOLL ROADS AVOID FERRIES AUTOMATIC ZOOMING CONFIGURE ALARM SPEED SET DATE/TIME VERTICAL TURN ARROWS / HORIZONTAL TURN ARROWS CALIBRATE SCREEN CONFIGURE TMC DEFINE YOUR NAVIGATION EXPERIENCE POINTS-OF-INTEREST (POI) MAINTAIN POI ADD AS POI RENAME POI REMOVE POI MAINTAIN POI CATEGORY ADD POI CATEGORY RENAME POI CATEGORY REMOVE POI CATEGORY POI ALARM FAVOURITES SET HOME ADDRESS SET OFFICE ADDRESS ADD FAVOURITE RENAME FAVOURITES REMOVE FAVOURITES APPENDIX
42 43 44 44 44 45 46 47 48 49 50 51 52 52 52 52 53 54 55 55 56 57 58 60 60 61 62 63 64 65
SAFETY CAMERAS 65 ACTIVATE CAMERAS SERVICE 65 CHOOSE CAMERAS PACK. [. . . ] In Main Menu , select Change settings .
Choose Configure alarm
.
Select the numeric value (for example, 140). In the Alarm speed screen, type a different value and confirm your choice .
In the Alarm type section, select the left arrow warning that automatically starts when you drive too fast: · None no warning · Acoustic alarm a sound warning · Visible alarm a blinking warning · Both - a sound warning and a blinking warning
or the right arrow
to select the type of
Confirm your choice
.
46
User Manual
Speed
Feel free to further customize your navigation!You can indicate the speed you prefer for each type of road. These values will be considered when calculating a route, the estimated travel time and the estimated time of arrival. Please note that if you change the speed setting, the calculated routes will be different.
In Main Menu
, select Change settings
.
Choose Speed
.
Select a type of road (for example Motorway). Select the numeric value (for example 100). In the Alarm speed screen, type a different value and confirm your choice .
When you configured all speed values, confirm them
.
47
User Manual
Set date/time
You can modify the date and time displayed by your ROUTE 66 product.
In Main Menu
, select Change settings
.
Choose Set date/time
.
The first three controls represent the date (year-month-day). The last two controls represent the time (hour-minutes). Use the up arrow or the down arrow to select the correct values.
Use the back arrow
or the next arrow
to select your time zone.
Select Synchronize with GPS receiver to set the date and time, based on the selected time zone and the available GPS information.
Confirm your choice
.
48
User Manual
Vertical turn arrows / Horizontal turn arrows
Would you prefer to see the driving instructions (turn arrows) on the right side of the navigation screen, or at the bottom of the navigation screen?Choose the option you prefer.
In Main Menu
, select Change settings
.
Choose Vertical turn arrows screen.
to display the driving instructions on the right side of the
Choose Horizontal turn arrows screen.
to display the driving instructions at the bottom of the
This option is available only for certain devices!
49
User Manual
Calibrate screen
To be sure that the screen of your device works properly, you must calibrate your screen when necessary. Calibrating means adjusting the precision and reaction of the screen.
In Main Menu
, select Change settings
.
Choose Calibrate screen
.
Select & hold your stylus on the cross icon centre, then in the 4 corners of the screen.
+. You must select the screen 5 times: first in the
Select the screen again to save your settings.
50
User Manual
Configure TMC
Unfortunately, the traffic conditions change all the time!Unexpected traffic jams, roadblocks and accidents can ruin a perfectly planned holiday. Use our traffic messages (TMC) and make your journey more enjoyable!
In Main Menu
, select Change settings
.
Choose Configure TMC
.
The traffic information is gathered by specialized traffic-monitoring centres. Then, the information is broadcast via the Traffic Message Channel (TMC). Depending on the device you use, you can choose one of the following solutions to update your list of traffic messages: Data source: RDS Currently, the Radio Data System (RDS) technology is supported by most Personal Navigation Devices (PNDs), Windows Mobile smartphones and PocketPCs. The TMC messages are received by drivers via an RDS receiver (built-in or stand-alone). The information is continuously updated. Data source: Internet Most Windows Mobile smartphones and certain PocketPCs (only in case of Windows Mobile for Pocket PC Phone Edition) use a GPRS (internet) connection to receive traffic information. The information is updated at a time interval specified by the user. Set your TMC interval: Never it means that the traffic messages are not updated automatically on your device. minutes it means that new traffic messages are automatically updated on your device, every . . . [. . . ] This warranty covers the prompt replacement of the data carrier only. If the Hardware is repaired or replaced during the Warranty Period, the Warranty Period will expire five (5) months from the date of replacement or repair. This Limited Warranty does not apply to normal wear and tear, if the Hardware is opened or repaired by someone not authorized by ROUTE 66 and does not cover repair or replacement of any Hardware or part thereof damaged by: misuse, moisture, liquids, proximity or exposure to heat and accident, abuse, non-compliance with the instructions supplied with the Software and/or Hardware, neglect or misapplication. The Limited Warranty does not cover physical damage to the surface of the Hardware. [. . . ]
DISCLAIMER TO DOWNLOAD THE USER GUIDE ROUTE 66 NAVIGATE 7 Lastmanuals offers a socially driven service of sharing, storing and searching manuals related to use of hardware and software : user guide, owner's manual, quick start guide, technical datasheets...manual ROUTE 66 NAVIGATE 7

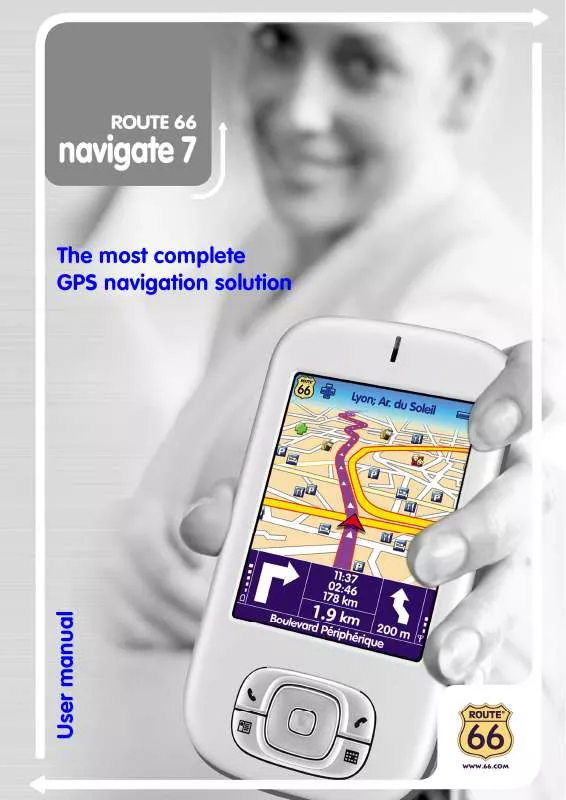
 ROUTE 66 NAVIGATE 7 (3429 ko)
ROUTE 66 NAVIGATE 7 (3429 ko)
