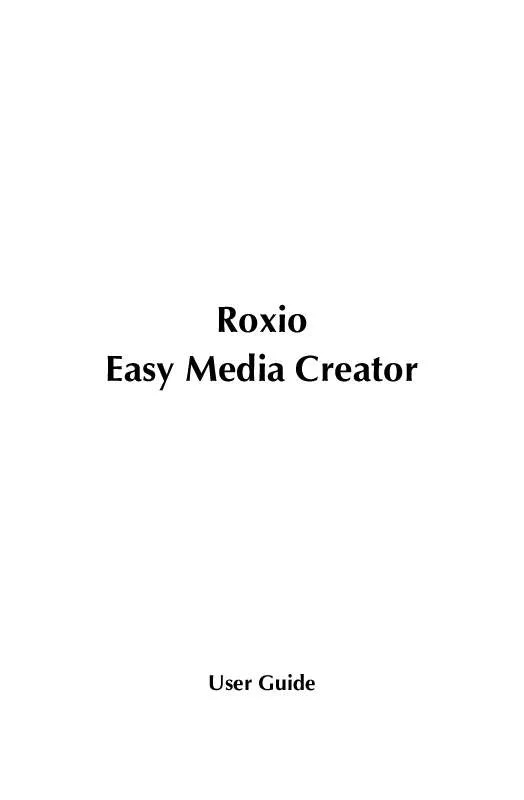Detailed instructions for use are in the User's Guide.
[. . . ] Roxio Easy Media Creator
User Guide
ii
Roxio Easy Media Creator User Guide www. roxio. com
Legal Information
Copyright ©1994 - 2007 Sonic Solutions. Roxio Easy Media Creator, Easy CD & DVD Creator, Easy CD & DVD Burning, WinOnCD, Retrieve, DLA, Music Disc Creator, MyDVD, Backup MyPC, Disc Copier, Label Creator, Sound Editor, Creator Classic, JUST!BURN, WOCBlock, CinePlayer, Roxio Updater, Media Manager, VideoWave, PhotoSuite, Roxio Easy DVD Copy, DVD Info Pro, Disc Image Loader, Easy Audio Capture, RecordNow!, DMX, CineMagic, Drag-to-Disc, Roxio Backup, Media Import, Disc & Device Utility, Express Labeler, Slideshow Assistant, Multi Photo Enhance, Panorama Assistant, Photo Email Assistant and all styles and templates are protected by copyright law and international treaties. Unauthorized reproduction or distribution of these programs, or any portion of them, may result in severe civil and criminal penalties, and will be prosecuted to the maximum extent possible under law. Use of these products is subject to the acceptance of the license agreement included in this product. [. . . ] The tracks appear as audio clips in the Clip Editor.
6
7 8
116
Roxio Easy Media Creator User Guide www. roxio. com
About editing and applying effects
You can use Sound Editor to make changes to audio clips. Not only does Sound Editor let you save your recorded audio to any other supported file format (similar to converting audio file formats), it also lets you edit and enhance your audio clip using the available audio effects and editing tools.
Selecting the waveform region to edit
You can apply an edit or effect to an entire audio clip or to a selected part of a clip. To edit or add audio effects to your clip, use the playback buttons or the Zoom buttons to identify the part of the waveform that you want to edit. When you find the region that you want to edit, select it in one of the following ways: To select all tracks:
Choose Edit > Select All.
To select a single track, use one of these methods:
In the task area, under Project View, expand Tracks, and click a track. To select the track immediately following the currently selected track, choose Edit > Select Next Track. To select the track immediately preceding the currently selected track, choose Edit > Select Previous Track.
To select a clip:
In the task area, under Project View, expand Clips, and click a clip.
To select a part of a waveform, use one of these methods:
In the Clip Editor, click and drag your mouse cursor from the beginning of the selection to the end. Your selection is highlighted on the waveform. If you have inserted markers into the waveform, you can select the area between the markers. In the Clip Editor, right-click the section of the waveform you want to select, and choose Select Area Between Markers.
Creating audio projects Getting started with Sound Editor projects
117
Basic editing
You can delete, copy, or move a clip or part of a waveform. To delete a clip or part of a waveform: 1 Select the clip or waveform region you want to delete. For information on how to select a waveform, see Selecting the waveform region to edit on page 116. Choose Edit > Delete.
2
To copy a clip or part of a waveform: 1 Select the waveform region you want to copy. For information on how to select the waveform, see Selecting the waveform region to edit on page 116. Move the playback cursor to the location to which you want to copy the waveform region, and choose Edit > Paste.
2 3
To move a clip or part of a waveform: 1 Select the waveform region you want to move. For information on how to select the waveform, see Selecting the waveform region to edit on page 116. Move the playback cursor to the location to which you want to move the waveform region, and choose Edit > Paste.
2 3
To undo the last edit step:
Choose Edit > Undo.
To redo the last edit step that was undone:
Choose Edit > Redo.
118
Roxio Easy Media Creator User Guide www. roxio. com
Adding or deleting track separators
You can use Sound Editor to add track separators to or delete them from your recording. For example, if you intend to play your recording as a playlist, or burn it to disc, you will want to easily identify the tracks and navigate them with your player. Tip: To make editing easier, maximize the Sound Editor window for a higher resolution display of your audio waveform. To add track separators: 1 2 3 4 Play your recording to determine where you want to place a track separator. When the playback cursor reaches that location, click Add New Track. Repeat Step 1 to Step 2 for each track separator you want to add. To check the placement of your track separator, listen to your recording by playing it from the beginning, and then clicking the Next and Previous playback controls to advance to the next track break.
Next Previous
5
If you are not satisfied with the location of the track separator, reposition it by dragging the track break flag to move it to the desired location. [. . . ] The top row buttons are always available, for example, the zoom, print, and alignment buttons. The bottom row buttons change depending on the type of object selected in the Layout area. For example, if you have selected a text object, the tools are text object property tools, such as font and font color.
The Layout Navigator
The Layout Navigator displays thumbnails of the layouts in the current project. You can only work on one layout at a time in the Layout area, but thumbnails of the other layouts are displayed in the Layout Navigator. [. . . ]