Detailed instructions for use are in the User's Guide.
[. . . ] 5 Optional Cables/Cable Accessories Not Included. . . . . . . . . . . . . . . . . . . . . . . . . . . . . . . 6
Remote Control . . . . . . . . . . . . . . . . . . . . . . . . . . . . . . . . . . . . . . . . . . . . . . . . . . 9
Introduction . . . . . . . . . . . . . . . . . . . . . . . . . . . . . . . . . . . . . . . . . . . . . . . . . . . . . . . . . . . . . . . . . . . . . . . . . . . . . . . . . . . . . . . . . . . 9 Installing the Remote Control Batteries . . . . . . . . . . . . . . . . . . . . . . . . . . . . . . . . . . . . . . . . . . . . . . . [. . . ] 45
Introduction . . . . . . . . . . . . . . . . . . . . . . . . . . . . . . . . . . . . . . . . . . . . . . . . . . . . . . . . . . . . . . . . . . . . . . . . . . . . . . . . . . . . . . . . . 45 Video Output Connections--SMC-50 . . . . . . . . . . . . . . . . . . . . . . . . . . . . . . . . . . . . . . . . . . . . . . . . . . 46 Video Output Connections--SMC-30/40 . . . . . . . . . . . . . . . . . . . . . . . . . . . . . . . . . . . . . . . . . . . 47
Connecting TV Sources . . . . . . . . . . . . . . . . . . . . . . . . . . . . . . . . . . . . 49
Introduction . . . . . . . . . . . . . . . . . . . . . . . . . . . . . . . . . . . . . . . . . . . . . . . . . . . . . . . . . . . . . . . . . . . . . . . . . . . . . . . . . . . . . . . . . 49 Satellite or Cable Box TV Connection . . . . . . . . . . . . . . . . . . . . . . . . . . . . . . . . . . . . . . . . . . . . . . . . . 49
vi
Smart Media Console Installation Manual
NTSC and ATSC TV Connections. . . . . . . . . . . . . . . . . . . . . . . . . . . . . . . . . . . . . . . . . . . . . . . . . . . . . . . . . 51 NTSC TV Connection . . . . . . . . . . . . . . . . . . . . . . . . . . . . . . . . . . . . . . . . . . . . . . . . . . . . . . . . . . . . . 51 ATSC High-Definition TV Connection . . . . . . . . . . . . . . . . . . . . . . . . . . . . . . . . . . . . 53 Dual-Tuner NTSC and ATSC TV Connection . . . . . . . . . . . . . . . . . . . . . . . . . 55 Digital Cable TV Connection for CableCARDTM. . . . . . . . . . . . . . . . . . . . . . . . . . . . . . . . . . . 56 Installing and Activating a CableCARDTM . . . . . . . . . . . . . . . . . . . . . . . . . . . . . 56 Dual Digital Cable Tuner Connection . . . . . . . . . . . . . . . . . . . . . . . . . . . . . . . . . . . . . . . . . . . . . . . . . 58
Connecting Infrared (IR) Devices . . . . . . . . . . . . . . . . . . . 59
Introduction . . . . . . . . . . . . . . . . . . . . . . . . . . . . . . . . . . . . . . . . . . . . . . . . . . . . . . . . . . . . . . . . . . . . . . . . . . . . . . . . . . . . . . . . . 59 IR Transmitters . . . . . . . . . . . . . . . . . . . . . . . . . . . . . . . . . . . . . . . . . . . . . . . . . . . . . . . . . . . . . . . . . . . . . . . . . . . . . . . . . . . . 59 Installing IR Transmitters. . . . . . . . . . . . . . . . . . . . . . . . . . . . . . . . . . . . . . . . . . . . . . . . . . . . . . 59 IR Receivers . . . . . . . . . . . . . . . . . . . . . . . . . . . . . . . . . . . . . . . . . . . . . . . . . . . . . . . . . . . . . . . . . . . . . . . . . . . . . . . . . . . . . . . . . 60 Installing IR Receivers . . . . . . . . . . . . . . . . . . . . . . . . . . . . . . . . . . . . . . . . . . . . . . . . . . . . . . . . . . 61
Connecting to the Network . . . . . . . . . . . . . . . . . . . . . . . . . . . . . . 63
Introduction . . . . . . . . . . . . . . . . . . . . . . . . . . . . . . . . . . . . . . . . . . . . . . . . . . . . . . . . . . . . . . . . . . . . . . . . . . . . . . . . . . . . . . . . . 63 Ethernet Connection to the Network. . . . . . . . . . . . . . . . . . . . . . . . . . . . . . . . . . . . . . . . . . . . . . . . . . 63 Connecting to the Internet Through a DSL/Cable Modem . . . . . . . . . . . . . . . . . . . . . . . . . . . . . . . . . . . . . . . . . . . . . . . . . . . . . . . . . . . . . . . . . . . . . . . . . . . . . . . . . . 64 Connecting to the Internet Through a Router and DSL/Cable Modem . . . . . . . . . . . . . . . . . . . . . . . . . . . . . . . . . . . . . . . . . . . . . . . . . . . . . . . . 65
Connecting Other Devices and AC Power . . . . . . . 67
Introduction . . . . . . . . . . . . . . . . . . . . . . . . . . . . . . . . . . . . . . . . . . . . . . . . . . . . . . . . . . . . . . . . . . . . . . . . . . . . . . . . . . . . . . . . . 67 Home Control Network Diagram. . . . . . . . . . . . . . . . . . . . . . . . . . . . . . . . . . . . . . . . . . . . . . . . . . . . . . . . . 68 Connecting Serial Devices to Serial Control Ports 69 Connecting 12-volt Triggered Devices to 12-volt Trigger Ports. . . . . . . . . 69 Connecting AC Power . . . . . . . . . . . . . . . . . . . . . . . . . . . . . . . . . . . . . . . . . . . . . . . . . . . . . . . . . . . . . . . . . . . . . . . . . . 70
Initial Configuration . . . . . . . . . . . . . . . . . . . . . . . . . . . . . . . . . . . . . . . . . . 71
Introduction . . . . . . . . . . . . . . . . . . . . . . . . . . . . . . . . . . . . . . . . . . . . . . . . . . . . . . . . . . . . . . . . . . . . . . . . . . . . . . . . . . . . . . . . . 71 Starting the SMC for the First Time. . . . . . . . . . . . . . . . . . . . . . . . . . . . . . . . . . . . . . . . . . . . . . . . . . . . 71 Windows Welcome . . . . . . . . . . . . . . . . . . . . . . . . . . . . . . . . . . . . . . . . . . . . . . . . . . . . . . . . . . . . . . . . . . . . . . . . . . . . . . 72
vii
Smart Media Console Installation Manual
Setting Up and Optimizing Media Center . . . . . . . 77
Introduction . . . . . . . . . . . . . . . . . . . . . . . . . . . . . . . . . . . . . . . . . . . . . . . . . . . . . . . . . . . . . . . . . . . . . . . . . . . . . . . . . . . . . . . . . 77 Initial Media Center Setup . . . . . . . . . . . . . . . . . . . . . . . . . . . . . . . . . . . . . . . . . . . . . . . . . . . . . . . . . . . . . . . . . . 78 Speaker Setup . . . . . . . . . . . . . . . . . . . . . . . . . . . . . . . . . . . . . . . . . . . . . . . . . . . . . . . . . . . . . . . . . . . . . . . . . . . . . . . . . . . . . 81 Configuring Tuners, TV Signal, and Guide. . . . . . . . . . . . . . . . . . . . . . . . . . . . . . . . . . . . . . . . . . 84 Setting Up a Set-top Box . . . . . . . . . . . . . . . . . . . . . . . . . . . . . . . . . . . . . . . . . . . . . . . . . . . . . . . . . . . . . . . . . . . . . 90 Configuring CableCARDTM Tuners . . . . . . . . . . . . . . . . . . . . . . . . . . . . . . . . . . . . . . . . . . . . . . . . . . . . . . . 95 Optimizing Display . . . . . . . . . . . . . . . . . . . . . . . . . . . . . . . . . . . . . . . . . . . . . . . . . . . . . . . . . . . . . . . . . . . . . . . . . . . . . 103 Setting Up Music, Pictures, and Video Libraries . . . . . . . . . . . . . . . . . . . . . . . . . . . . . 106
NVIDIA Display Setup . . . . . . . . . . . . . . . . . . . . . . . . . . . . . . . . . . . . . 109
Introduction . . . . . . . . . . . . . . . . . . . . . . . . . . . . . . . . . . . . . . . . . . . . . . . . . . . . . . . . . . . . . . . . . . . . . . . . . . . . . . . . . . . . . . . 109
Troubleshooting . . . . . . . . . . . . . . . . . . . . . . . . . . . . . . . . . . . . . . . . . . . . . . 111
Introduction . . . . . . . . . . . . . . . . . . . . . . . . . . . . . . . . . . . . . . . . . . . . . . . . . . . . . . . . . . . . . . . . . . . . . . . . . . . . . . . . . . . . . . . 111 Audio . . . . . . . . . . . . . . . . . . . . . . . . . . . . . . . . . . . . . . . . . . . . . . . . . . . . . . . . . . . . . . . . . . . . . . . . . . . . . . . . . . . . . . . . . . . . . . . . . . 111 Video . . . . . . . . . . . . . . . . . . . . . . . . . . . . . . . . . . . . . . . . . . . . . . . . . . . . . . . . . . . . . . . . . . . . . . . . . . . . . . . . . . . . . . . . . . . . . . . . . . 113 Remote Control . . . . . . . . . . . . . . . . . . . . . . . . . . . . . . . . . . . . . . . . . . . . . . . . . . . . . . . . . . . . . . . . . . . . . . . . . . . . . . . . . . 114 Wireless Keyboard. . . . . . . . . . . . . . . . . . . . . . . . . . . . . . . . . . . . . . . . . . . . . . . . . . . . . . . . . . . . . . . . . . . . . . . . . . . . . 114 System . . . . . . . . . . . . . . . . . . . . . . . . . . . . . . . . . . . . . . . . . . . . . . . . . . . . . . . . . . . . . . . . . . . . . . . . . . . . . . . . . . . . . . . . . . . . . . . 115 Getting Help . . . . . . . . . . . . . . . . . . . . . . . . . . . . . . . . . . . . . . . . . . . . . . . . . . . . . . . . . . . . . . . . . . . . . . . . . . . . . . . . . . . . . . . 120 Help and Support . . . . . . . . . . . . . . . . . . . . . . . . . . . . . . . . . . . . . . . . . . . . . . . . . . . . . . . . . . . . . . . . 120 Warranty . . . . . . . . . . . . . . . . . . . . . . . . . . . . . . . . . . . . . . . . . . . . . . . . . . . . . . . . . . . . . . . . . . . . . . . . . . . . . . 120 Life|ware Updates . . . . . . . . . . . . . . . . . . . . . . . . . . . . . . . . . . . . . . . . . . . . . . . . . . . . . . . . . . . . . . 120 Microsoft OS Updates . . . . . . . . . . . . . . . . . . . . . . . . . . . . . . . . . . . . . . . . . . . . . . . . . . . . . . . . . 120 Microsoft Website . . . . . . . . . . . . . . . . . . . . . . . . . . . . . . . . . . . . . . . . . . . . . . . . . . . . . . . . . . . . . . . 120 EI Website . . . . . . . . . . . . . . . . . . . . . . . . . . . . . . . . . . . . . . . . . . . . . . . . . . . . . . . . . . . . . . . . . . . . . . . . . . . . 120
System Recovery . . . . . . . . . . . . . . . . . . . . . . . . . . . . . . . . . . . . . . . . . . . . 121
Introduction . . . . . . . . . . . . . . . . . . . . . . . . . . . . . . . . . . . . . . . . . . . . . . . . . . . . . . . . . . . . . . . . . . . . . . . . . . . . . . . . . . . . . . . 121 When to Use System Recovery . . . . . . . . . . . . . . . . . . . . . . . . . . . . . . . . . . . . . . . . . . . . . . . . . . . . . . . . . 121 System Recovery Procedure . . . . . . . . . . . . . . . . . . . . . . . . . . . . . . . . . . . . . . . . . . . . . . . . . . . . . . . . . . . . . 122
viii
Smart Media Console Installation Manual
Index . . . . . . . . . . . . . . . . . . . . . . . . . . . . . . . . . . . . . . . . . . . . . . . . . . . . . . . . . . . . . . . 127
ix
Smart Media Console Installation Manual
x
Smart Media Console Installation Manual Getting Started
1
Getting Started
Introduction
This chapter covers important information you should know before you begin to use the Smart Media Console (SMC) Note: ThismanualusesimagesanddrawingsofanSMC-50. Thespecific SMC you are installing may differ in appearance; however, all supported functionality is covered in this manual
Important Safety Information
· · · · · Read and keep these instructions Heed all warnings and follow all instructions Do not use this apparatus near water and clean only with dry cloth Do not block any ventilation openings Install in accordance with the manufacturer's instructions Do not install this unit near any heat sources such as radiators, heat registers, stoves, orotherapparatus(includingamplifiers)thatproduceheat. 1
@ 2
# 3
$ 4
% 5 6
& 7
* 8
( 9
) 0
+ =
Backspace
Pg/ch Up
Tab
Q
W
E
R
T
Y
U
I
O
P
: ;
{ [
} ]
Pg/ch Down
Caps Lock
A
S
D
F
G
H
J
K
< ,
L
> .
Enter
Prt Scr SysRg
Shift
Z
X
C
V
B
N
M
?/
Pause Break Shift
Scroll Lock
Ctrl
Alt
Alt
Installing the Wireless Keyboard Receiver
To operate the wireless keyboard, the wireless keyboard receiver must be installed into one of the USB ports on the rear panel (see right) You can install the USB receiver before or after powering up the SMC and the Windows software automatically detects it
Wireless USB Keyboard Receiver Installed
13
Smart Media Console Installation Manual
Installing the Keyboard Batteries
Always keep spare batteries for the wireless keyboard on hand Battery life will vary with the use of the system To install or replace the keyboard's batteries: 1 2 Slide the battery cover off the back of the keyboard Insert four AA batteries (alkaline) with the positive (+) and negative (-) ends oriented correctly Replace the battery cover and make sure your SMC is powered on Test the keyboard to see if it functions correctly The keyboard is set to connect to the SMC automatically If the keyboard does not operate, check the battery orientation If you have no batteries and must use a connected keyboard, attach a USB keyboard to the back or front panel You can also use the remote for many functions
Install AA Batteries
3 4 Keyboard
Replace Battery Cover
Wireless Keyboard Buttons
The top-row keyboard button functions (from left to right) are:
Live TV--Shortcut to the full screen view of live TV. Also moves to the current point in a live TV program after pausing live TV. Back--Returns to the previous window within Media Center.
TV Guide--Opens TV Program Guide to display TV channels and programs to watch and record.
DVD Menu--Opens Media Center's play DVD window or a DVD movie's main menu, if available.
Mute--Mutes volume.
Information--Opens with Help/Information window within Media Center.
14
Smart Media Console Installation Manual
Record--Records a selected TV program and stores it on the internal hard disk drive.
Stop--Stops audio and video tracks and live or recorded TV. Rewind--Moves the media backward (press button for 3 speeds).
Next--Selects the next track or recording.
Keyboard
Play--Plays recorded TV, DVDs, or CDs from beginning, CD track, or DVD chapter.
Pause--Pauses audio and video tracks and live or recorded TV programs.
Fast Forward-- Moves the media forward (press button for 3 speeds.
Previous-- Selects the previous track of recording.
The upper-left and upper-right keyboard button functions are:
Media Center--Opens Media Center's main menu.
Power--Turns keyboard On and Off.
Left/Right Mouse--Left/Right select for mouse.
Mouse Pointer--Moves cursor around screen.
15
Smart Media Console Installation Manual
Keyboard
16
Smart Media Console Installation Manual
5
Functions/Connections Overview
Introduction
This section covers the features and connections on the Smart Media Console (SMC) front and rear panels The SMC is designed for quick setup and easy operation with many of the most frequently used connections and features easily accessible from the front panel
Connections
Front Panel
The front panel (SMC-50 series shown) includes a right-side area to connect FireWire and USB devices as well as a center area for RCA audio, Composite video, and S-Video devices It also includes a 28-in-1 memory card reader for transferringfilesfromcamerasandotherdigitaldevicesaswellasaDVD/CD player/recorder
Power Switch (behind the logo) DVD/CD Recorder/Player IR Receiver (behind the face)
Memory Card Reader
S-Video and A/V Inputs
S-Video and A/V Inputs
17
Smart Media Console Installation Manual
FireWire/USB Connections
The SMC's front panel has one FireWire and two USB 20 connections for connecting FireWire devices such as digital camcorders and USB devices such as digital cameras, portable media players, external hard drives and portable flashmemorydrives:
FireWire Connection
USB Connection
Connections
A/V Input Connections
The SMC has left and right RCA audio inputs, one RCA video input, and one S-Video input in the center of the front panel Note: Media Center does not currently offer a separate setup option for these inputs As a result, these A/V connections are for audio/video capture from analog video devices such as video camcorders or VCRs via software designed for this task Because using these connections overrides tuner number one's NTSC Coaxial and S-Video inputs in Media Center, we recommend that video capture be done from a digital video camera through the front or rear panel's FireWire or USB inputs
Left and Right RCA Audio Connections
RCA Video Connection
18
Smart Media Console Installation Manual
S-Video Connection
Additional Front Panel Features
The front panel also includes a 28-in-1 media card reader, IR receiver, and DVD/ CD player/recorder
28-in-1 Media Card Reader
The SMC includes a 28-in-1 media card reader on the lower left side of the front panel Four horizontal card slots accept a variety of media cards (such as Memory Stick, Memory Stick Pro, Pro Duo, Pro MG, Compact Flash, SmartMedia, Secure Digital, MultiMediaCard and MagicGate) that digital camerasandotherdigitaldevicesusetostorefiles. Totransferfilestoorfromamemorydevice, simplyinsertthecardintothe correct slot, wait until it is recognized, and then use the Media Center to transfer files. [. . . ] Click Finish to save your settings and set up guide listings Note: If you have more than one set-top box, you have to repeat the procedure for the second set-top box
ConfiguringCableCARDTMTuners
The installation and activation of one or more CableCardTM devices and associated tuner cards requires an onsite visit by a technician This procedure assumes that CableCARDTM devices and digital cable TV feeds are already connected If they are not connected, make sure that CableCARDTM devices and digital cable TV feeds are available for the technician to connect before beginning this procedure Important: To receive digital cable TV channels, including premium programming, you must subscribe to a supported digital cable TV package For more information about digital cable services, please contact your local cable TV provider If you have two digital cable tuners you want to use with Windows Vista Media Center, you can use a splitter to divide the TV signal from the wall jack to the tuners Each tuner must have a TV signal connected to the cable IN jack on the tuner
95
Smart Media Console Installation Manual
Important: Before you insert the CableCARD(s)TM into the rear panel, write the serial numbers down so that you can give them to the cable TV provider when asked to do so During this procedure, Media Center automatically scans for and detects your configuration. Thisallowsyoutodownloadtherequiredinformationtoactivate the CableCARD(s)TM for use With the assistance of a cable TV technician, perform the following steps to activate CableCARDTM digital TV service: CableCARDTM Setup Step Media Center Under Optional Setup, select Configure tuners, TV signal, and Guide Click Next Screen
Click Next
96
Smart Media Console Installation Manual
CableCARDTM Setup Step Select the correct region Click Next
Screen
Media Center
Media Center downloads your TV setup options
Select Configure my TV signal automatically Click Next Media Center scans your configuration. Thismay take several minutes
97
Smart Media Console Installation Manual
CableCARDTM Setup Step Once the scanning is finished, MediaCenter displaystheconfiguration of your television service
Screen
Media Center
Ifyouaresatisfiedwith the detected TV signal(s), select Yes Click Next If not, you can re-scan the systemorconfigurethe signal manually
Select Yes to activate your CableCARDTM Click Next
98
Smart Media Console Installation Manual
CableCARDTM Setup Step This screen appears notifying you that you will need to call your cable provider, and provide them the information on the next screen Click Next Note: The installation and activation of one or more CableCARDsTM requires an onsite visit by a cable TV technician Use the number on this screen to call your cable company, and provide them with the information for your CableCARDTM Once you have provided the requested information, click Next
Screen
Media Center
Select Set Up Guide listings to adjust your TV guide listings Click Next
99
Smart Media Console Installation Manual
CableCARDTM Setup Step Click Next to set up your TV Program Guide listings
Screen
Media Center
Select Yes to use the Guide Click Next You can also view the privacy statement by clicking View the Guide privacy statement
Use the scroll arrows and cursor to read the Guide Terms of Service Select I agree and, click Next
100
Smart Media Console Installation Manual
CableCARDTM Setup Step Enter your zip code Click Next
Screen
Media Center
Media Center begins to download provider information for your TV program guide
Select your digital provider from the list Click Next
101
Smart Media Console Installation Manual
CableCARDTM Setup Step Media Center downloads your program guide This may take several minutes
Screen
Media Center
When the download is complete, select Next You have set up your CableCARDTM and adjusted your TV program listings
102
Smart Media Console Installation Manual
Optimizing Display
Use this procedure to optimize the display (TV, monitor, etc) you will be watching television on: Display Optimization Steps Under Optional Setup, select Optimize how Windows Media Center looks on your display Click Next Media Center Screen
In this screen, Windows offers you a video to watch while you adjust your display's settings If you want to watch this video, click Watch Video Otherwise, click Next
If your preferred display is connected, select Yes If you want to use a different display, select No Click Next
103
Smart Media Console Installation Manual
Display Optimization Steps Identify the type of display you are using by selecting from the list Click Next
Screen
Media Center
Select the connection type that connects your primary display to your computer Click Next
Select the width of your display Click Next
104
Smart Media Console Installation Manual
Display Optimization Steps Confirmyourdisplay resolution by selecting Yes, or change it by selecting No Click Next
Screen
Media Center
Select Adjust display controls to adjust your display settings (contrast, color, brightness), or select Finish this wizard Click Next
Click Next to exit the wizard
105
Smart Media Console Installation Manual
Setting Up Music, Pictures, and Video Libraries
Media Center monitors your music, picture, and video folders, so you can easily access your media Use this procedure to tell Media Center which folders to monitor: Music, Picture, and Video Library Setup Steps Select Set up your Music, Pictures, and Videos Libraries Media Center Click Next Screen
On this screen, select Add a folder to watch Click Next
106
Smart Media Console Installation Manual
Music, Picture, and Video Library Setup Steps Select the location of the folder(s) you want to add If you want to watch a folder on a different computer, it must be a shared folder (see Windows Help on how to do this) Once you have made your selection, click Next
Screen
Media Center
Media Center shows you a list of folders available for monitoring If you want to watch folders on a particular drive but not the whole drive itself, click the plus (+) sign next to the listed drive to view the folders in that drive Once you have selected the folders you want to watch, click Next Check that all folders you want to add are listed If not, you can click Back to add more folders Otherwise, click Finish to add the folders to the library
107
Smart Media Console Installation Manual
Music, Picture, and Video Library Setup Steps When this screen appears, youhavefinishedsetting up your library Click Finish to exit Library Setup and to start using Windows Media Center
Screen
Media Center
108
Smart Media Console Installation Manual
15
NVIDIA Display Setup
Introduction
NVIIDIA This NVIDIA Control Panel application allows you to change video settings to correct most of the common problems that are due to incorrect video software settings Use this set up procedure when you are having problems with the appearance of video on a TV or display Important: You should be familiar with the display, connector type, and signal format you are using before attempting to make changes to these settings NVIDIA Display Setup Steps From the Windows desktop, right-click in the background area Select NVIDIA Control Panel from the choice list to launch the NVIDIA Control Panel application Screen
109
Smart Media Console Installation Manual
NVIDIA Display Setup Steps From the NVIDIA Control Panel's left pane, select Change the Signal or HD Format The right panel displays the window for selecting the display, connector type, and signal format You can read the information about the highlighted setting under Description at the bottom of the pane The default connector setting is auto detect This automatically detects the type of video output connector you are using when you click Apply in the right-hand window Select the display, the connector (or auto detect), and the signal format you are using Click Apply These new display settings take effect instantly If the display does not look as it should, you have 15 seconds to either accept them or revert back to the previous settings If the new settings correct the display problem, you can exit the control panel by clicking the red X in the right corner of the window If the new settings do not correct the problem, you can apply another setting or exit the control panel
Screen
NVIIDIA
110
Smart Media Console Installation Manual
16
Troubleshooting
Introduction
Your Smart Media Console (SMC) is designed to provide years of trouble-free service However, if problems arise, steps can be taken to isolate the cause of the trouble and, in many cases, correct it Troubleshoot This troubleshooting section is divided into functional categories for ease of use If you experience a problem that is not covered, contact the Life|support call center toll-free at 1-877-901-8886 for further assistance
Audio
Problem I don't have sound from my speakers · · Solution Verify sound cable connections, and check volume and mute settings If the SMC is connected to a receiver, make sure the receiver is on and set to the correct path Reconfigurethesoftwareforsurroundsound. See the speaker setup section in Ch 14 Setting Up and Optimizing Media Center TheSMCdoesnotproduceamplifiedsound. Make sure you are using active, powered speakers, orspeakerswithanamplifier. Reinstall the sound card drivers Use a DVI-to-HDMI adapter to SMC's DVI output for video Then, use the taskbar's audio control to set the sound card's default audio to Speaker instead of SPDIF
111
·
·
· My TV (HDMI) has picture but no sound ·
Smart Media Console Installation Manual
Problem I have low volume from my speakers · ·
Solution Check volume and mute settings Some programs may result in low volume, even when the volume knob within the program is turned to the maximum position If this is the case, double-click the volume icon on the taskbar and increase the volume Check that the A/V Receiver or powered speakers are turned on and are set to the proper input Increase the volume on the remote control Press the Mute button on the keyboard or on the remote control to see if the mute feature is turned on Use the keyboard controls to increase the volume Double-click the volume icon on the taskbar Increase the volume, and make sure the Mute box is not checked Double-click the volume icon on the Windows taskbar The Play Control window opens Make sure none of the Mute boxes are checked Adjust the volume slide bars to increase volume If your speakers have a power button, make sure it is turned on and that the power supply is connected to the power source Check the speaker connections Remove any connected headphones Check for audio driver updates Make sure your A/V receiver or sound source is turned on and the connections to the SMC are correct See the speaker setup section in Ch 14 Setting Up and Optimizing Media Center for the steps to set up surround sound in Media Center Make sure that the program material is compatible with surround sound
My SMC doesn't make any sound
·
· ·
· ·
· Troubleshoot
·
· · · Surround sound isn't working ·
·
·
112
Smart Media Console Installation Manual
Video
Problem I am using a TV with my SMC, but I can't see anything · · Solution Check that the correct input source is selected on the TV Check that the TV is correctly connected to the SMC See Ch 8 Connecting Video on how to correctly connect the TV to the SMC Verify any other video/cable connections from your TV to the SMC Make sure the S-video and composite connections are connected to a TV or video input when the SMC is turned on; if they're not, they will turn off automatically Ensure the connections are made, and then turn off the SMC by pressing and holding down thePowerbuttonforfourseconds. [. . . ]

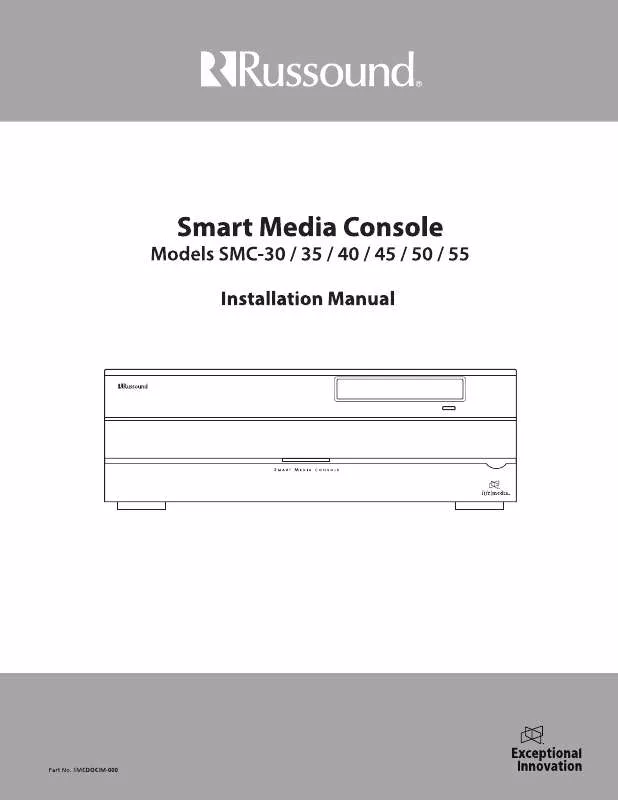
 RUSSOUND SMC-30 DATASHEET (1353 ko)
RUSSOUND SMC-30 DATASHEET (1353 ko)
