User manual SAMSUNG S19A450BR
Lastmanuals offers a socially driven service of sharing, storing and searching manuals related to use of hardware and software : user guide, owner's manual, quick start guide, technical datasheets... DON'T FORGET : ALWAYS READ THE USER GUIDE BEFORE BUYING !!!
If this document matches the user guide, instructions manual or user manual, feature sets, schematics you are looking for, download it now. Lastmanuals provides you a fast and easy access to the user manual SAMSUNG S19A450BR. We hope that this SAMSUNG S19A450BR user guide will be useful to you.
Lastmanuals help download the user guide SAMSUNG S19A450BR.
You may also download the following manuals related to this product:
Manual abstract: user guide SAMSUNG S19A450BR
Detailed instructions for use are in the User's Guide.
[. . . ] User Manual
SyncMaster C24A650X C27A650X C24A650U C27A650U
The color and the appearance may differ depending on the product, and the specifications are subject to change without prior notice to improve the performance.
BN46-00083C-01
Before Using the Product
Copyright
The contents of this manual are subject to change without notice to improve quality. © 2011 Samsung Electronics Samsung Electronics owns the copyright for this manual. Use or reproduction of this manual in parts or entirety without the authorization of Samsung Electronics is prohibited. The SAMSUNG and SyncMaster logos are registered trademarks of Samsung Electronics. [. . . ] (For details, refer to "3. 4 Connecting the Power". )
3
Press [
] to change the input source to Analog.
Audio is not available if the PC and product are connected via the D-SUB port.
Connection Using an HDMI-DVI Cable
HDMI IN
1 2
Connect the HDMI-DVI cable to the [HDMI IN] port on the back of the product and the DVI port on the PC. Connect the DC power adapter to the product and a power socket, and turn on the power switch on the PC. (For details, refer to "3. 4 Connecting the Power". )
3
Press [
] to change the input source to HDMI.
3 Connecting and Using a Source Device
48
3
Connecting and Using a Source Device
Audio is not available if the PC and product are connected via the HDMI-DVI port.
Connection Using an HDMI Cable (Digital Type)
HDMI IN
1 2
Connect the HDMI cable to the [HDMI IN] port on the back of the product and the HDMI port on the PC. Connect the DC power adapter to the product and a power socket, and turn on the power switch on the PC. (For details, refer to "3. 4 Connecting the Power". )
3
Press [
] to change the input source to HDMI. ] buttons on the front of the
If audio is supported, the Volume (VOL) can be adjusted using the [ product.
3 Connecting and Using a Source Device
49
3
Connecting and Using a Source Device
3. 2. 2 Driver Installation
You can set the optimum resolution and frequency for this product by installing the corresponding drivers for this product. An installation driver is contained on the CD supplied with the product. If the file provided is faulty, visit the Samsung homepage (http://www. samsung. com) and download the file.
1 2 3 4
Insert the user manual CD provided with the product into the CD-ROM drive. Follow the instructions given on the screen to proceed with installation. Select your product model from the list of models.
5
Go to Display Properties and check that the resolution and refresh rate are appropriate. Refer to your Windows OS manual for further details.
3 Connecting and Using a Source Device
50
3
Connecting and Using a Source Device
3. 2. 3 Setting Optimum Resolution
An information message about setting optimum resolution will appear if you power on the product for the first time after purchase. Select a language and change the resolution to the optimum value.
The optimal resolution for this monitor is as follows:
1920 x 1080 60Hz
Follow the above settings to set the resolution.
English
AUTO
1 2
Press [
] to move to the language you want and press the [
].
To hide the information message, press [ MENU ].
If the optimum resolution is not selected, the message will appear up to three times for a specified time even when the product is turned off and on again. The optimum resolution (1920 x 1080) can also be selected in Control Panel on your PC.
3 Connecting and Using a Source Device
51
3
Connecting and Using a Source Device
3. 2. 4 Changing the Resolution Using a PC
Adjust the resolution and refresh rate in Control Panel on your PC to obtain optimum picture quality. The picture quality of TFT-LCDs may degrade if the optimum resolution is not selected.
Changing the Resolution on Windows XP Go to Control Panel Display Settings and change the resolution.
3 Connecting and Using a Source Device
52
3
Connecting and Using a Source Device
Changing the Resolution on Windows Vista Go to Control Panel Personalization Display Settings and change the resolution.
3 Connecting and Using a Source Device
53
3
Connecting and Using a Source Device
Changing the Resolution on Windows 7 Go to Control Panel Display Screen Resolution and change the resolution.
3 Connecting and Using a Source Device
54
3
3. 3
Connecting and Using a Source Device
Connecting Headphones
Connect an audio output device such as headphones or speakers to [
] on the product.
Headphones will function properly if the product is connected to a PC via USB, Wireless USB or HDMI.
3 Connecting and Using a Source Device
55
3
3. 4
Connecting and Using a Source Device
Connecting the Power
Put the DC power adapter in the groove, with the switch facing upward. - Push the adapter until you hear a "click. "
Connect the power cable to the DC power adapter. Next, connect the DC power adapter to the product.
Plug in the power cable to the power socket.
- Removing the DC power adapter To remove the DC power adapter, lift it outwards from the bottom as shown in the image.
When using the adapter without fixing it to the back of the monitor, the adapter jack can easily get disconnected or the cable may break. Be sure to securely fix the adapter in the groove.
3 Connecting and Using a Source Device
56
4
4. 1
Screen Setup
Configure the screen settings such as brightness and color tone.
MAGIC
This feature provides the viewing angle, brightness, and tint to suit your preferences.
4. 1. 1
SAMSUNG MAGIC Bright
This menu provides an optimum picture quality suitable for the environment where the product will be used.
SAMSUNG Sub-options under MAGICBright may vary depending on the settings of "PC/AV Mode. " (See "Chapter 7. SETUP&RESET. ")
This menu is not available when Eco Light Sensor or Eco Saving is set to On.
SAMSUNG Configuring MAGICBright
1 2 3 4
Press [ MENU ] on the product. [In PC mode]
MAGIC
SAMSUNG
] to move to PICTURE and press [ ] to move to MAGIC and press [
SAMSUNG ] to move to MAGICBright and press [
] on the product. [. . . ] It is used to connect multiple PCs, video devices, office devices and/or LANs over a single network.
Dongle
Dongle refers to a device that connects to an input/output port on a PC. It contains a security key or ID so that only the user that connects the dongle can access a specified application. The dongle on this product contains data required to use Wireless USB and must be connected to your PC.
Coarse
Coarse refers to the frequency of radio wave vibrations per second. A higher frequency transmits a larger amount of data and is reflected easier. [. . . ]
DISCLAIMER TO DOWNLOAD THE USER GUIDE SAMSUNG S19A450BR Lastmanuals offers a socially driven service of sharing, storing and searching manuals related to use of hardware and software : user guide, owner's manual, quick start guide, technical datasheets...manual SAMSUNG S19A450BR

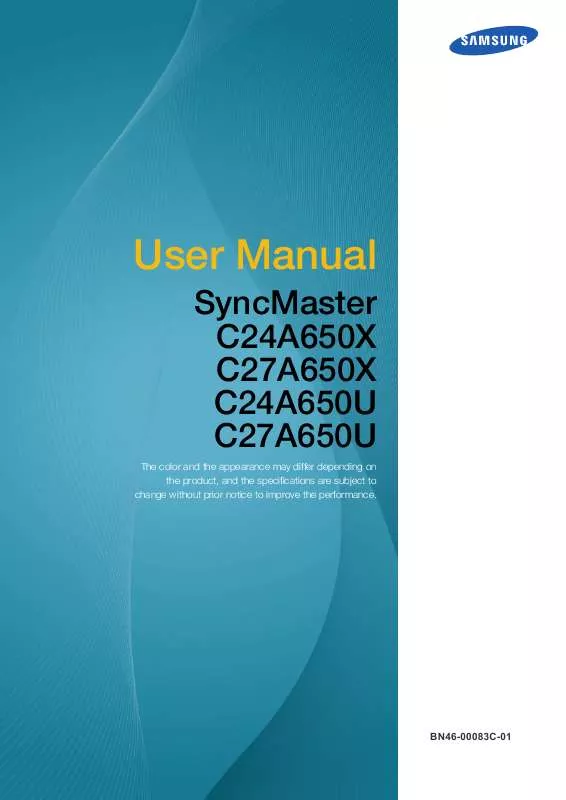
 SAMSUNG S19A450BR (3727 ko)
SAMSUNG S19A450BR (3727 ko)
 SAMSUNG S19A450BR (3727 ko)
SAMSUNG S19A450BR (3727 ko)
 SAMSUNG S19A450BR (3727 ko)
SAMSUNG S19A450BR (3727 ko)
